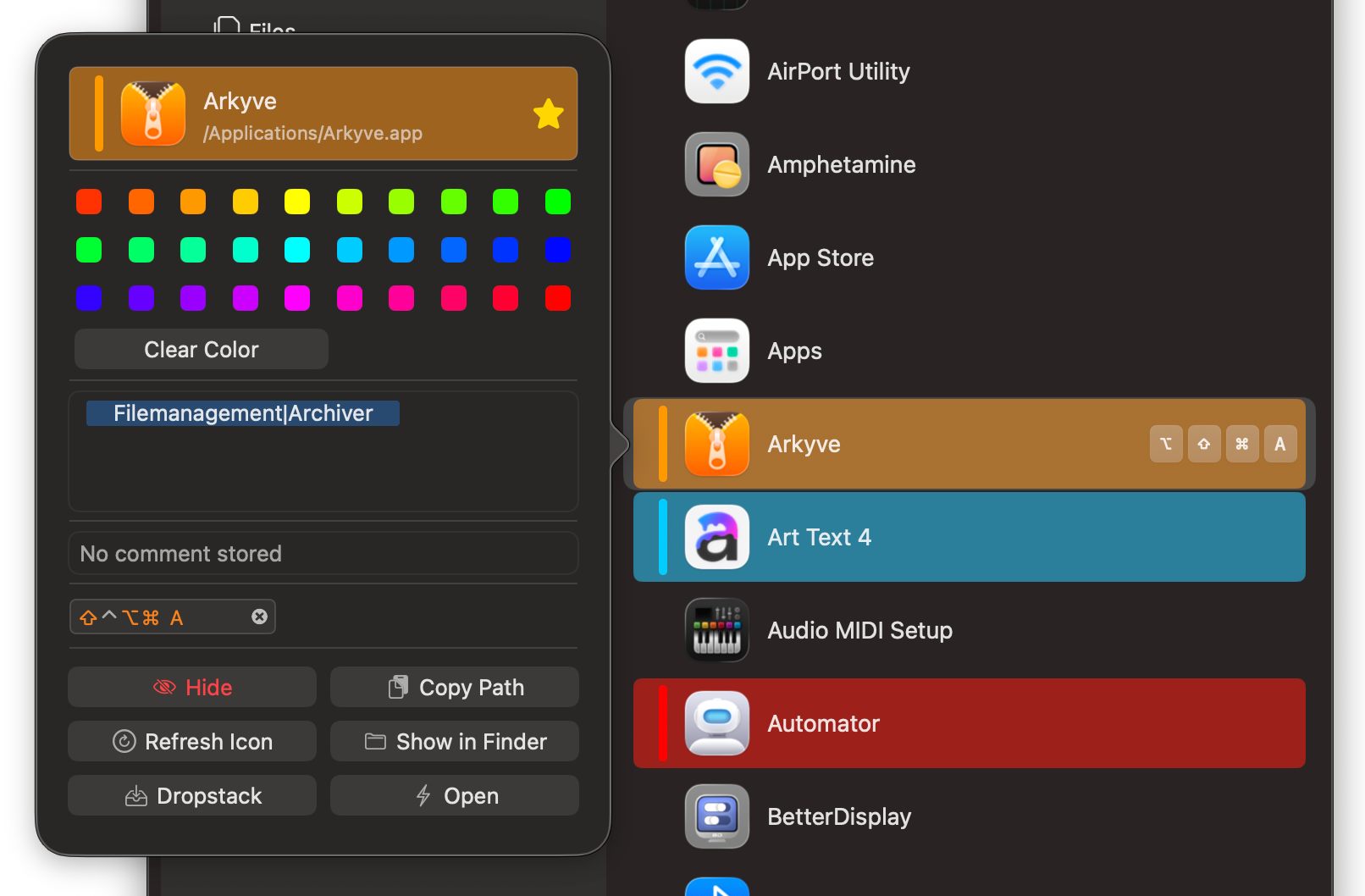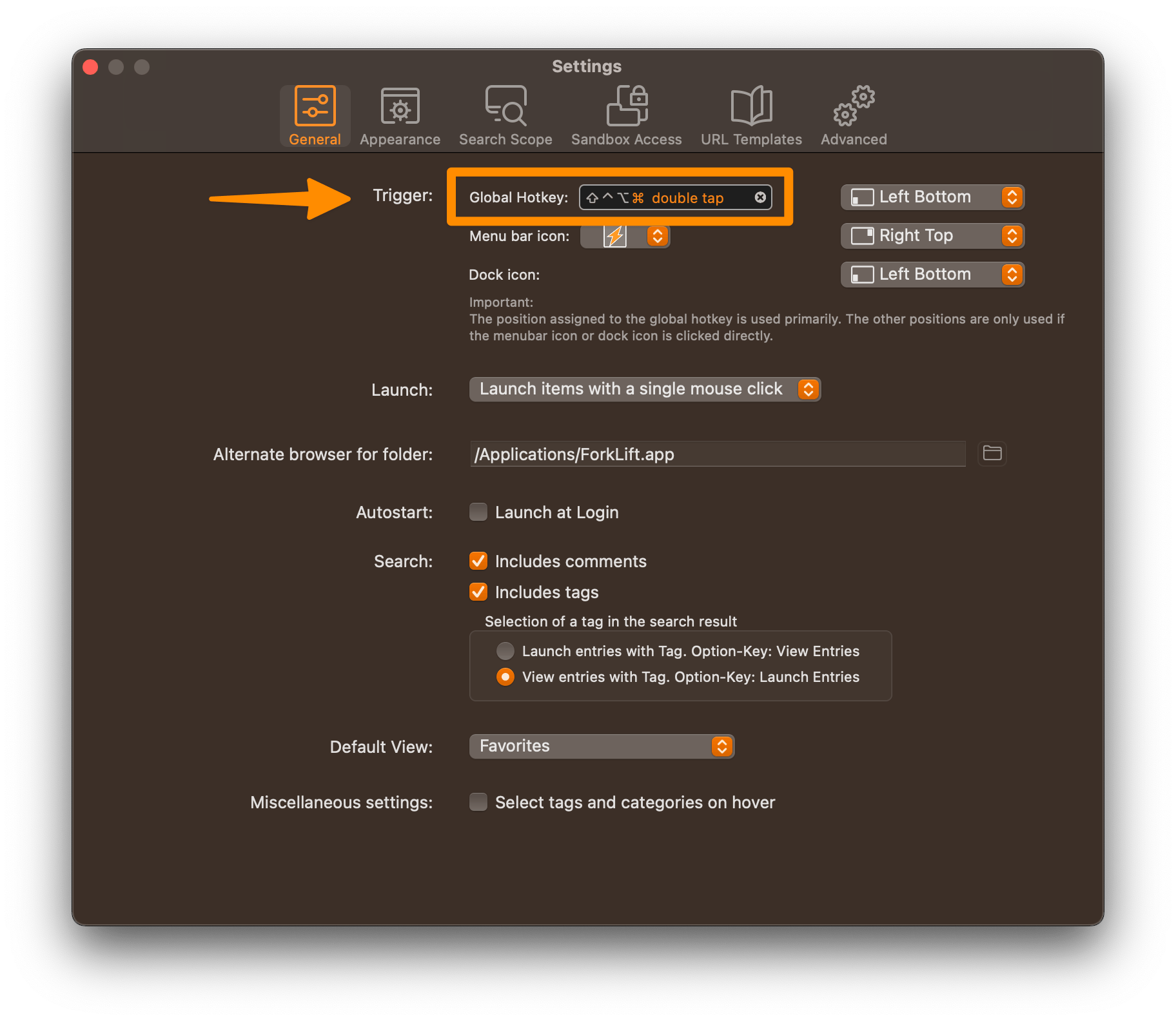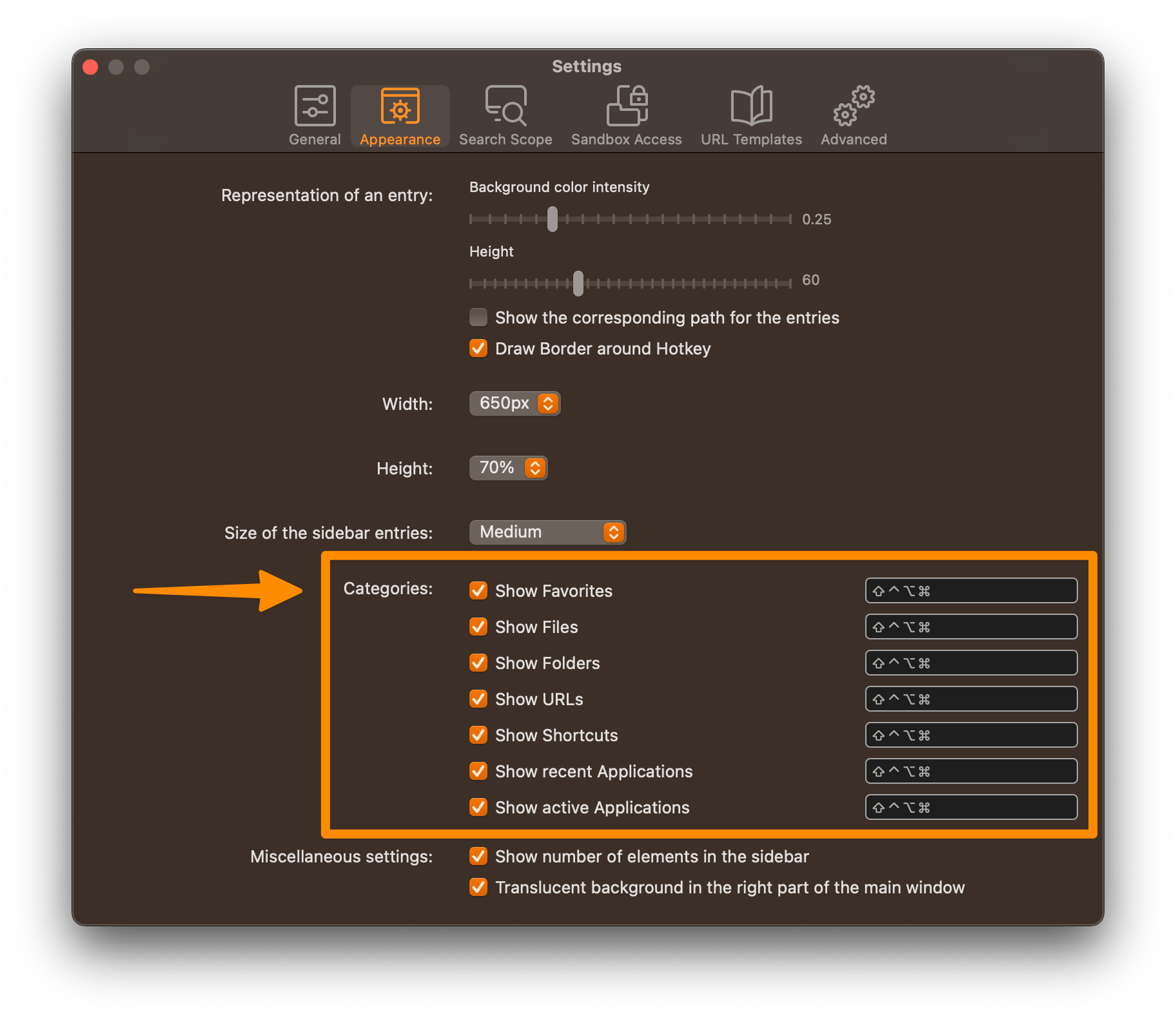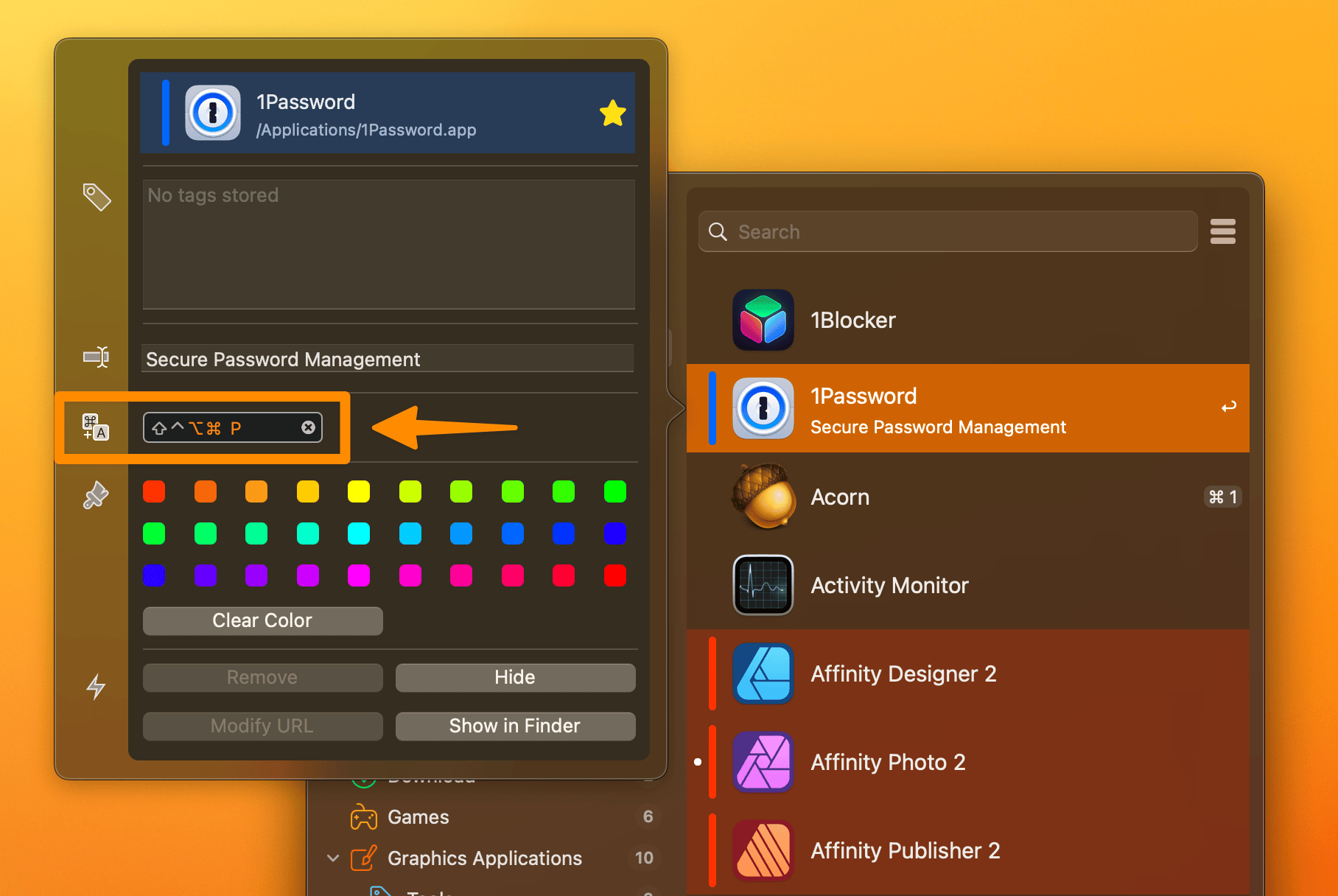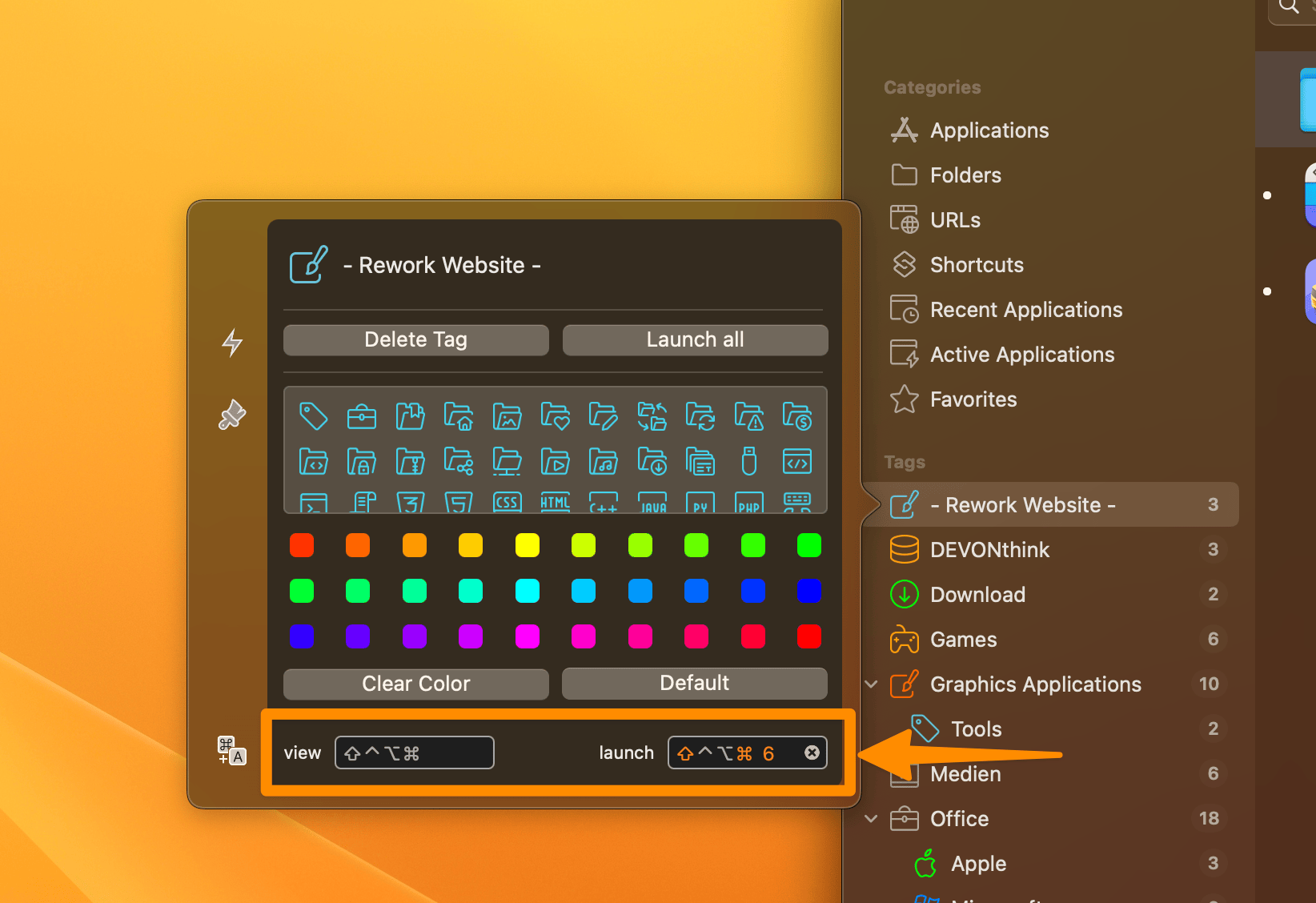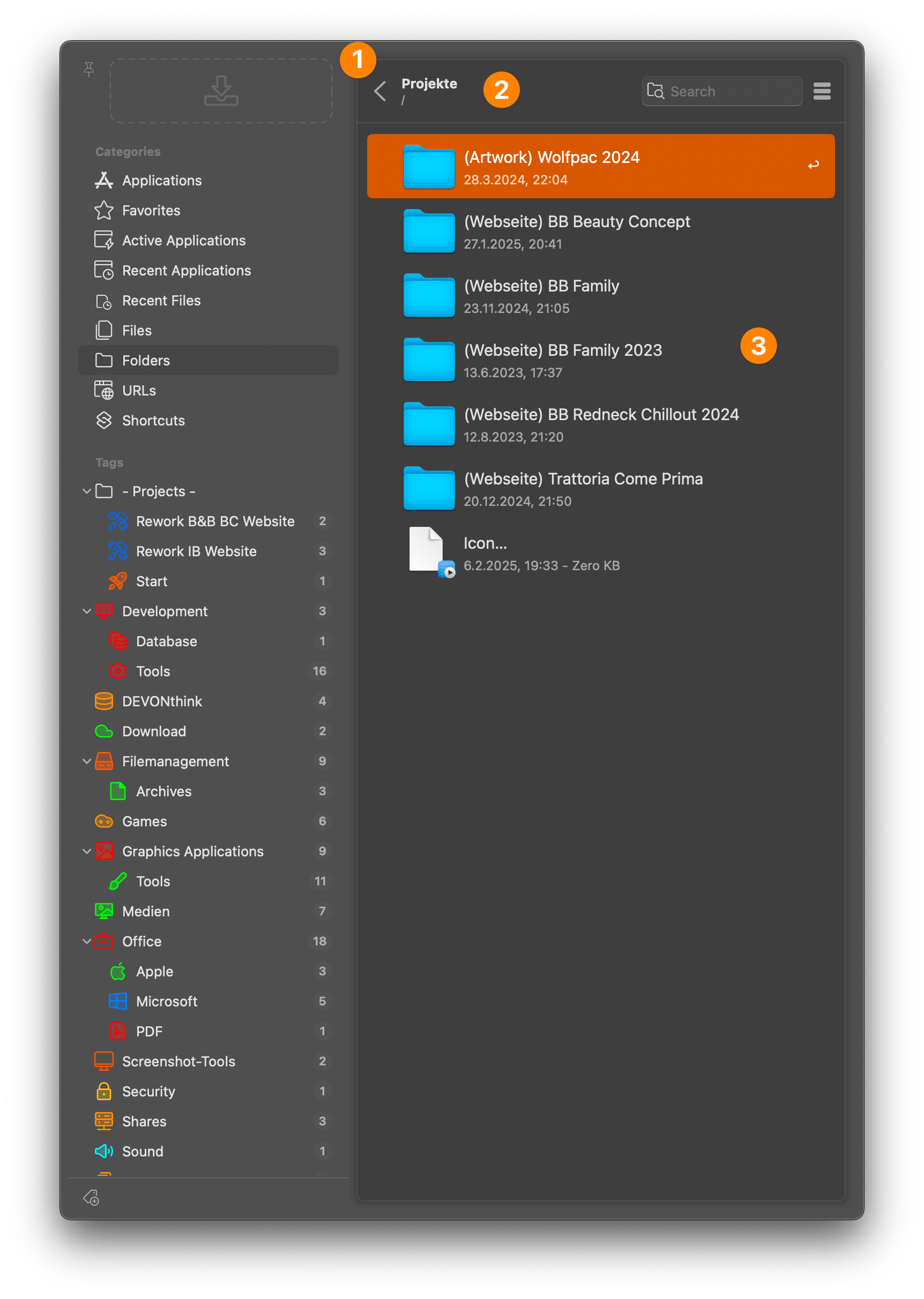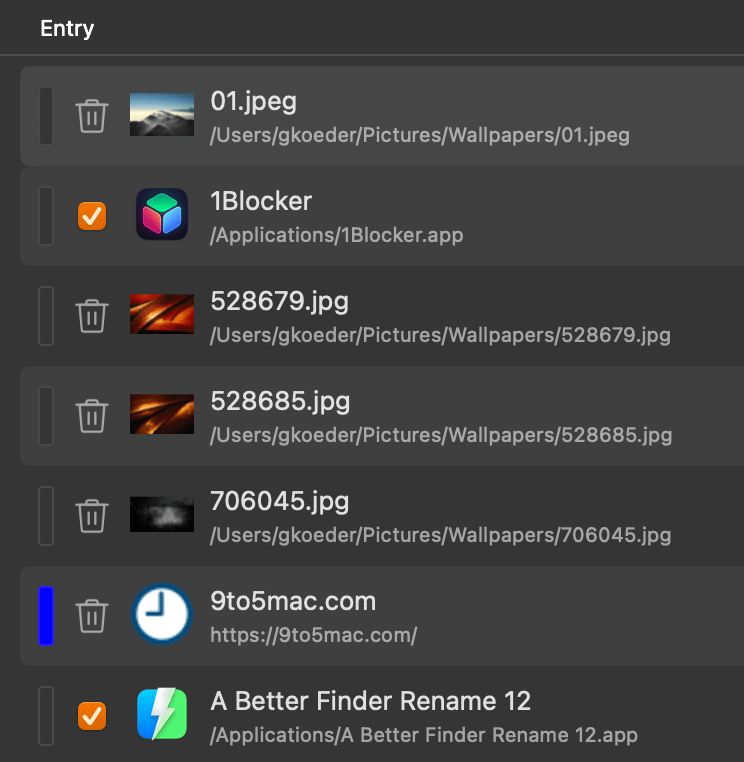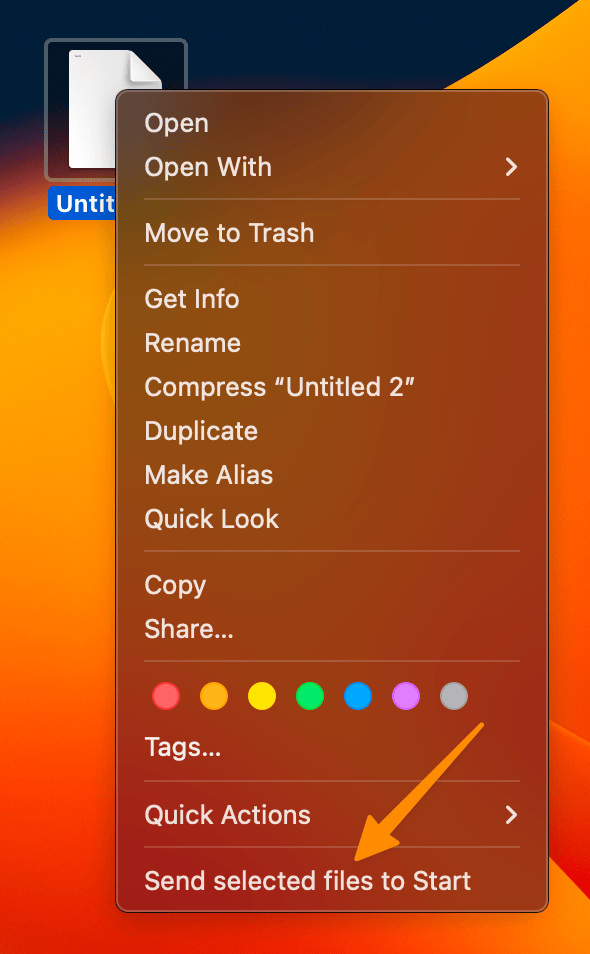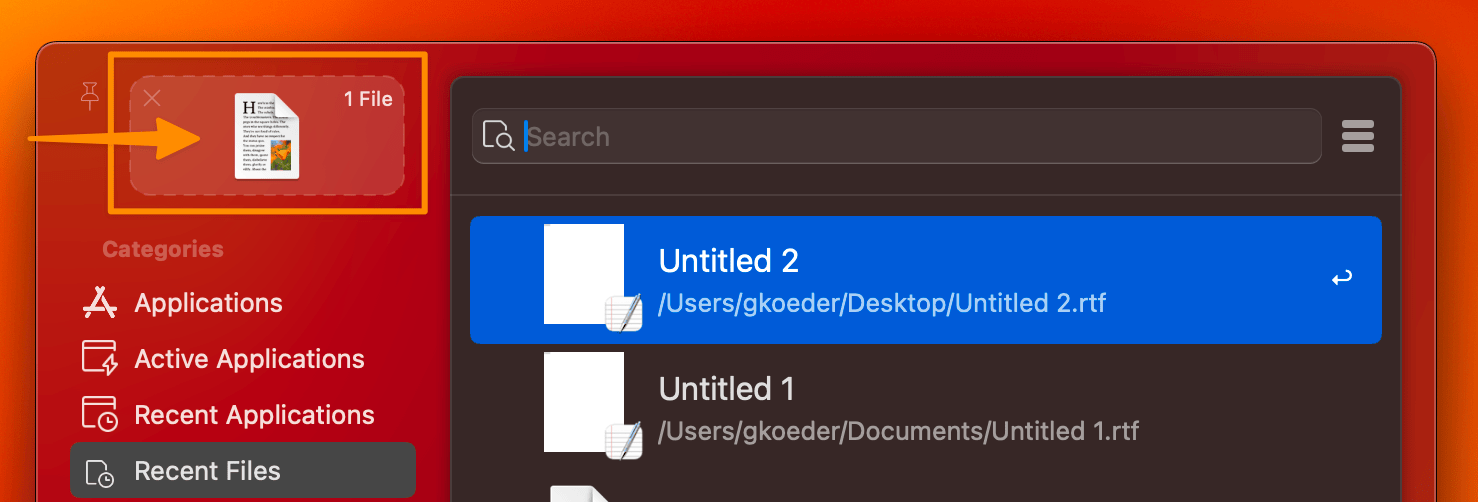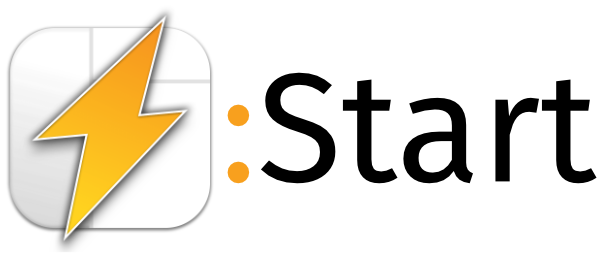
Start is a powerful tool for organizing and quickly executing your frequently used applications, websites, folders, and shortcuts. With Start, you optimize your workflow by centrally managing all these resources and accessing them instantly.
|
This Manual refers to Start v9.0 or later. |
Key Features Overview
Universal Launcher
Start offers a powerful and versatile platform that enables you to efficiently manage and execute a wide array of items with ease. This includes but is not limited to:
-
Applications: Quickly access and launch your favorite software tools and programs to enhance your productivity.
-
Websites and other URL-Schemes: Seamlessly navigate to your preferred online destinations or utilize specific URL schemes to perform specialized actions.
-
Folders: Organize and open folders to keep your files structured and easily accessible.
-
Shortcuts from the Shortcuts app: Utilize custom shortcuts that you’ve created, allowing for streamlined workflows and improved efficiency in your daily tasks.
Quick Access through Hotkeys
Each entry within Start can be seamlessly assigned an individual hotkey, providing you with remarkable convenience (see here). This functionality enables you to:
-
Effortlessly launch applications using a specific key combination, allowing for a swift transition between tasks without navigating through menus.
-
Directly open websites, eliminating the need for multiple clicks and accelerating your online activities.
-
Quickly access important folders, ensuring that your most critical files are just a keystroke away, greatly enhancing your productivity.
-
Execute shortcuts from the Shortcuts app immediately, integrating your workflows and saving you valuable time.
Intelligent Organization with Tags
Start presents a highly flexible tagging system designed to keep all your entries organized and easily accessible (see here):
-
You can assign any tags to your entries, allowing for personalized categorization that suits your workflow and preferences.
-
Group thematically related elements together, facilitating a more intuitive organization of your projects and resources.
The tag functionality extends beyond basic categorization and offers enhanced features:
-
You can assign hotkeys to tags as well (see here), which allows for even greater efficiency when managing your tasks.
-
Launch all entries associated with a specific tag using a single key combination, making it perfect for workflows that require simultaneous access to multiple applications. This feature is especially beneficial in scenarios where you need to work with several related applications or documents at once, streamlining your processes and maximizing your efficiency.
Access to Active Applications
The Start function provides you with a user-friendly way to quickly and easily access the currently active applications. Whether you are working on a project or preparing an important presentation, with just one click you can keep an eye on the applications you currently have open and seamlessly switch between them.
Access to Recent Files
Another useful feature of Start is its ability to monitor the most recently modified files in the background. This function allows you to instantly access the documents and files that were last edited, without having to search for them. This saves you valuable time and enables you to streamline your workflow by immediately accessing the information you need.
Access to Recently Used Applications
In addition, Start offers the opportunity to quickly access the applications you used most recently. This significantly facilitates your workflow, as frequently used programs and tools can be opened in an instant. Whether you are working on various projects or simply want to quickly access a specific application, this function ensures that you always have everything important at hand.
In the following chapters, you’ll learn about each feature in detail and discover how to set up Start optimally for your needs.
|
Disclaimer Regarding Third-Party Applications
Important Notes:
All trademarks and registered trademarks mentioned are the property of their respective owners and are used here solely for identification purposes in accordance with fair use principles. |
First Steps
After you have launched Start you will see… nothing. This is correct because the application runs in the background and can be reached via a small icon in the menu bar. To open the application, just click with the mouse on the icon in the menu bar. Start now displays a list of all existing applications. Use the search field above the list to filter your selection. An application is launched by clicking with the mouse or by pressing the return key.
|
From macOS 26 onward, menu bar items can be hidden in System Settings. If the Start icon isn’t visible in your menu bar, please open your macOS System Settings and check whether the icon has been hidden. Likewise, there are various apps that control the visibility of toolbar items—if you’re using one of these apps, please verify that the Start icon is allowed to be shown. |
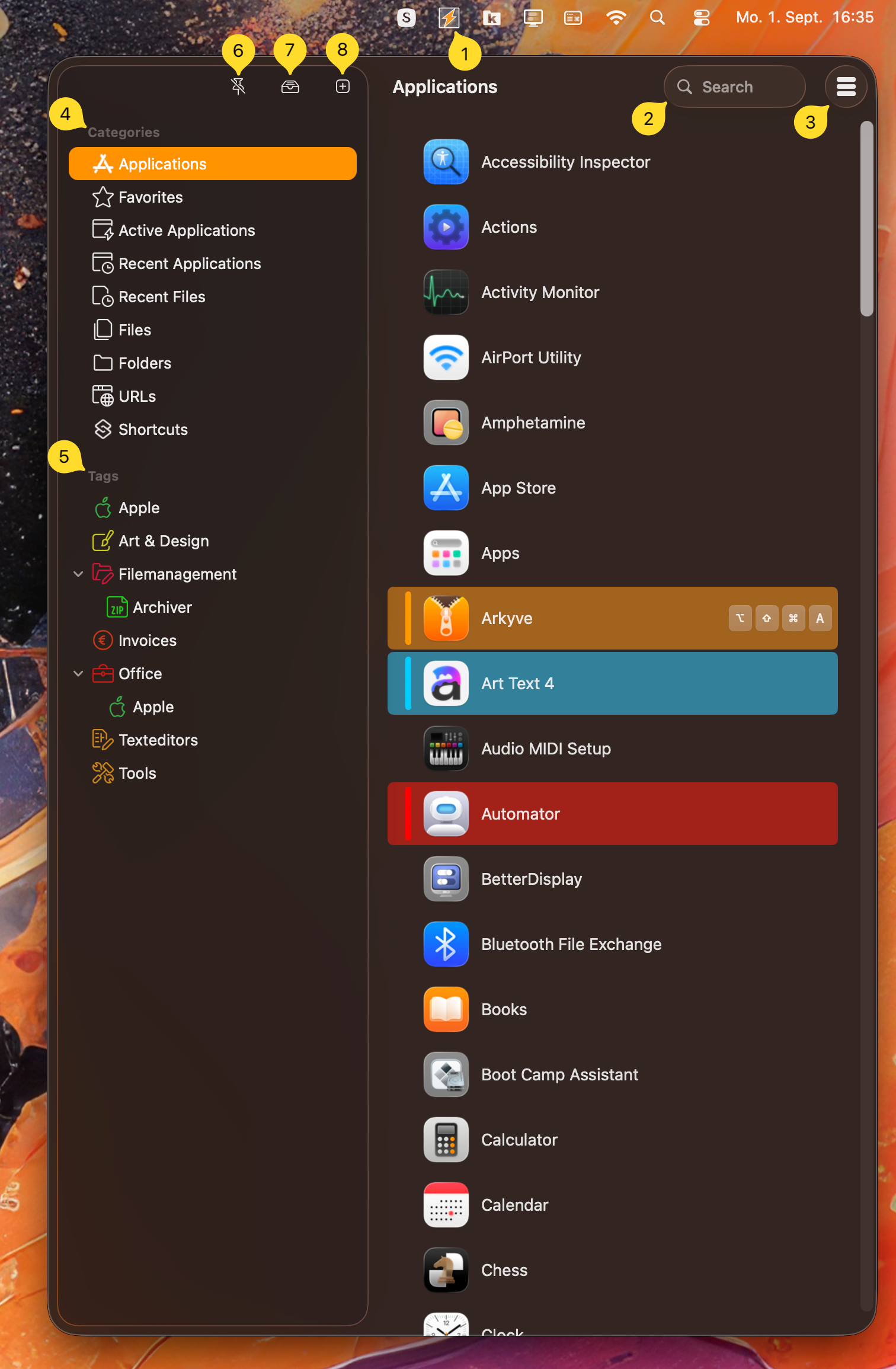
|
|
|
|
|
|
|
|
|
|
|
|
|
An important tip for the search bar: |
Tags
One of the main features of Start is the ability to group entries together using tags. In the following, we will take a closer look at what tags are, how they are created in Start and how they can be best used.
What are Tags?
With the help of tags, you can group entries in Start. For example, you can assign the tag "word processing" to all word processing programs. Topic-related tags can also be useful. If you frequently use the same applications or files for a specific task, you can assign a tag to these to have them readily available. It’s important to note that you can easily assign multiple tags to a single entry.
|
In addition to grouping entries, tags allow you to launch all entries associated with a tag at once using a hotkey. Do you need the same applications repeatedly for a task? Simply group them with a tag and assign a hotkey to it. In the future, you can launch all the applications at once with a single keystroke. |
How to create Tags?
Now that we understand the usefulness of tags, the question is: how do you create a tag in Start and assign an entry to it? Conveniently, there are several ways to do this.
Add Tag - Button
|
The easiest way to create new tags is by using the button located below the tags. When you click this button, a new tag is added to the list. You can then customize the tag to your liking by changing its icon, color, etc., and assign entries by dragging and dropping them onto the tag. |
|
Popup-Menu
|
Another way to create a new tag is directly from an entry in the main window of Start. This is very simple: right-click on an entry in Start. A popup window with various options will appear. In the upper part of this popup, you’ll find an input field for tags. Here, you can enter the name of a new tag or assign an existing tag. More information about this popup-window is available here. |
|
| With the popup menu you can quickly and easily create new tags or assign an entry to a tag. Especially assigning an entry to an existing tag works even faster: You can simply drag’n’drop the entry in the main window onto an existing tag. This will add the tag to the entry. |
Configuration
In the configuration dialog, all entries from Start, as well as all tags, are displayed. You can easily assign tags to entries in the "Tags" column. Additionally, all tags are shown in the configuration dialog just like in the main Start window, including the "Add Tag" button. This means you can also create and customize new tags there.
| In the configuration dialog (see [here), you can select multiple entries at once with your mouse and assign them to a tag via drag and drop. |
|
You can also create nested tags. Let’s say you have Apple’s Office applications (Numbers, Pages, etc.) and Microsoft’s Office applications. For example, you could create two tags: You can also easily nest tags with the mouse in the Mainwindow of Start: simply drag one tag with the mouse onto another tag. |
Renaming Tags
Existing tags can also be renamed very easily by double clicking on the tag.
Modifying Tags
Tags can be designed according to your preferences. The easiest way to do this is by using the popup window of a tag. Simply click on a tag with the right mouse button. Here you can, for example, assign a different symbol to the tag or individualize the tag by means of a color. In this window you can also optionally assign two hotkeys to a tag. With the hotkey "View" you can open Start and switch to the tag. "Launch" allows you to launch all entries assigned to the tag with a simple keystroke.
More information about this popup-window is available here
Deleting Tags
You can delete a tag quickly and easily by right-clicking on an existing tag in the main Start window. A popup window for tags will appear, where you can delete the currently selected tag.
Hotkeys
Hotkeys can be configured in various areas of Start, significantly enhancing its capabilities. For instance, you can use a hotkey to show or hide the main window or to launch specific entries without opening the main window. Additionally, you can launch all entries of a tag simultaneously. Below, we will explore the individual settings and their usefulness.
Hotkey Configuration Options
-
Show/Hide Main Window:
Assign a hotkey to quickly toggle the visibility of the main window. This is useful for accessing Start without navigating through menus. -
Launch Individual Entries:
Set a hotkey to launch specific entries directly. This allows you to launch applications or open files with a single keystroke. -
Launch All Entries of a Tag:
Use a hotkey to launch all entries associated with a specific tag. This is particularly useful for workflows that require multiple applications or files to be opened simultaneously.
By configuring these hotkeys, you can streamline your workflow and enhance productivity with Start.
Global Hotkey & Category Hotkeys
|
|
|
|
In the settings, you can assign hotkeys to these individual categories. These hotkeys function similarly to the global hotkey: when you press a category-specific hotkey, the main window is displayed, and Start automatically switches to the corresponding category. This feature allows for quick access to specific groups of entries. |
|
|
If you store a hotkey for active applications, you can quickly switch between the active applications with Start. |
Hotkeys for single Entries
|
You can assign a hotkey to every entry in Start, whether it’s an application, file, folder, or URL. This allows you to launch the entry using the hotkey, even if the main window of Start is not displayed. To assign a hotkey to an entry, simply right-click on the entry. In the menu that appears, you can set the hotkey. |
|
Hotkeys for Tags
|
A powerful feature in Start is the ability to assign hotkeys to tags. You can store two different hotkeys for each tag: one for "View" and another for "Launch." To set these hotkeys, right-click on a tag. In the popup window that appears, you can assign a hotkey for each function. |
|
|
View |
Launch |
|
The easiest way to get an overview of all currently stored hotkeys is the entry "Overview of the Keyboard shortcuts" in the Menu. |
Quick Settings and Actions
Entry
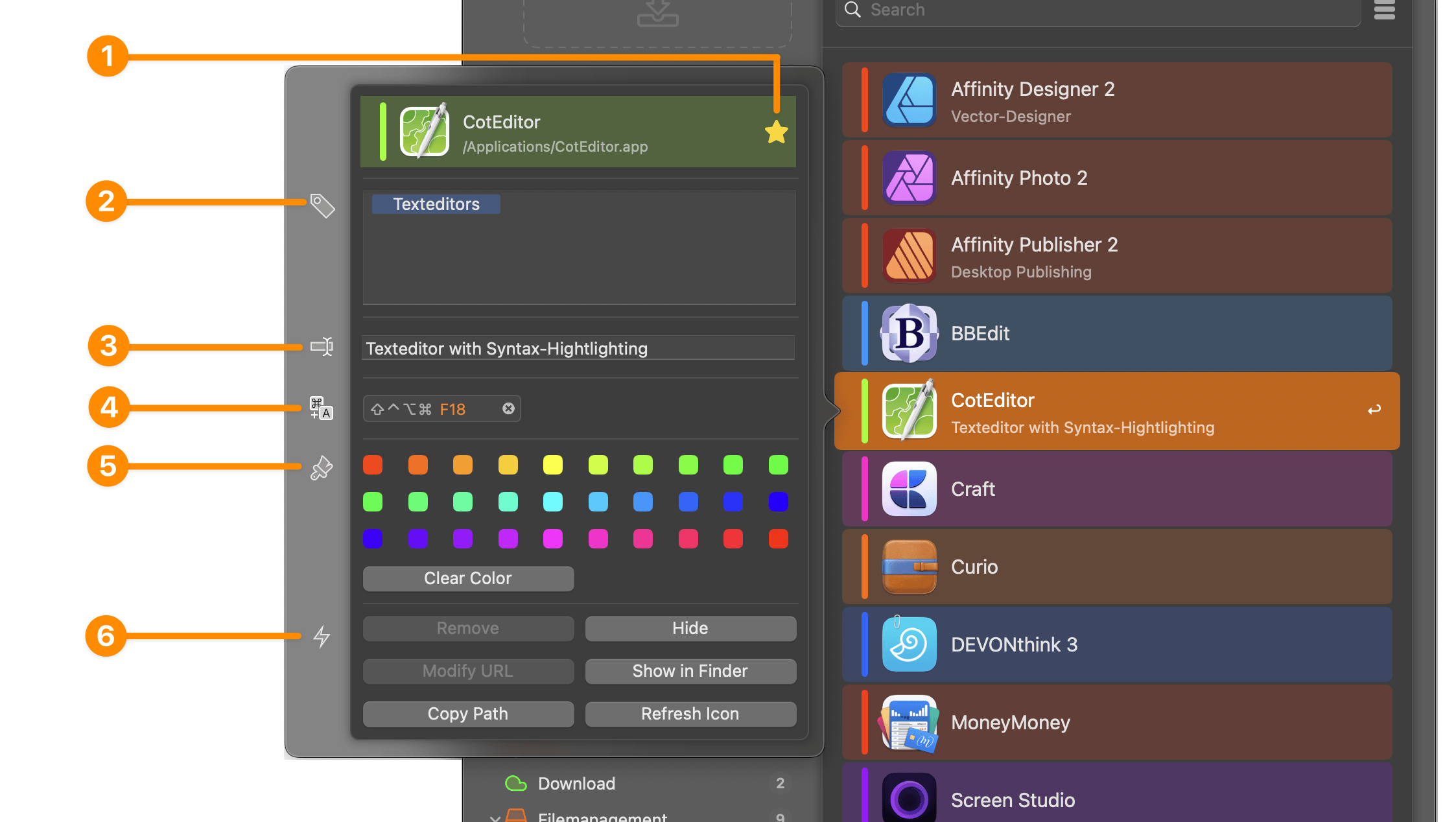
![]() Mark as Favorite
Mark as Favorite
Favorite entries appear in the 'Favorite' category.
![]() Tags
Tags
Here you can see all tags assigned to the entry. You can also add or remove tags here.
![]() Comment
Comment
You can add a comment to each entry. This comment will later be displayed below the entry. In the settings, you can also specify whether the content of the comment should be considered during a search (see here.)
![]() Hotkey
Hotkey
Here you can define a hotkey with which the entry can be launched later.
![]() Color
Color
You can assign a color to each entry – or remove an assigned color.
![]() Actions
Actions
Different actions can be performed on an entry. Which actions are displayed depends on the entry currently selected. For example, “Show in Finder” is not shown for URLs, since URLs don’t exist as files or folders.
- Hide
-
This option hides an entry detected by Spotlight. The entry can be made visible again in the configuration. This button is disabled for self-created entries.
Hidden entries can be displayed again using the configuration dialog – you can find more information on this here. - Remove
-
This function allows you to remove self-created entries from Start. This button is disabled for entries detected by Spotlight.
- Show in Finder
-
Entries that point to files or folders can be quickly displayed in the Finder. This button is disabled for URLs.
- Modify URL
-
If the current entry is a URL, you can use this button to quickly change the URL. This button is disabled for other types of entries.
- Copy Path
-
Copies the path of the entry to the clipboard.
- Refresh Icon
-
Refreshes the icon of the entry (or the FavIcon if it is a web URL).
- Dropstack
-
Adds the current entry to the Dropstack.
- Remove Tag
-
Removes the current selected Tag from the entry. This action is only visible if you have selected a tag in the sidebar and showing the contents of this tag.
- Open
-
Open/Launch the current selected entry.
Tag
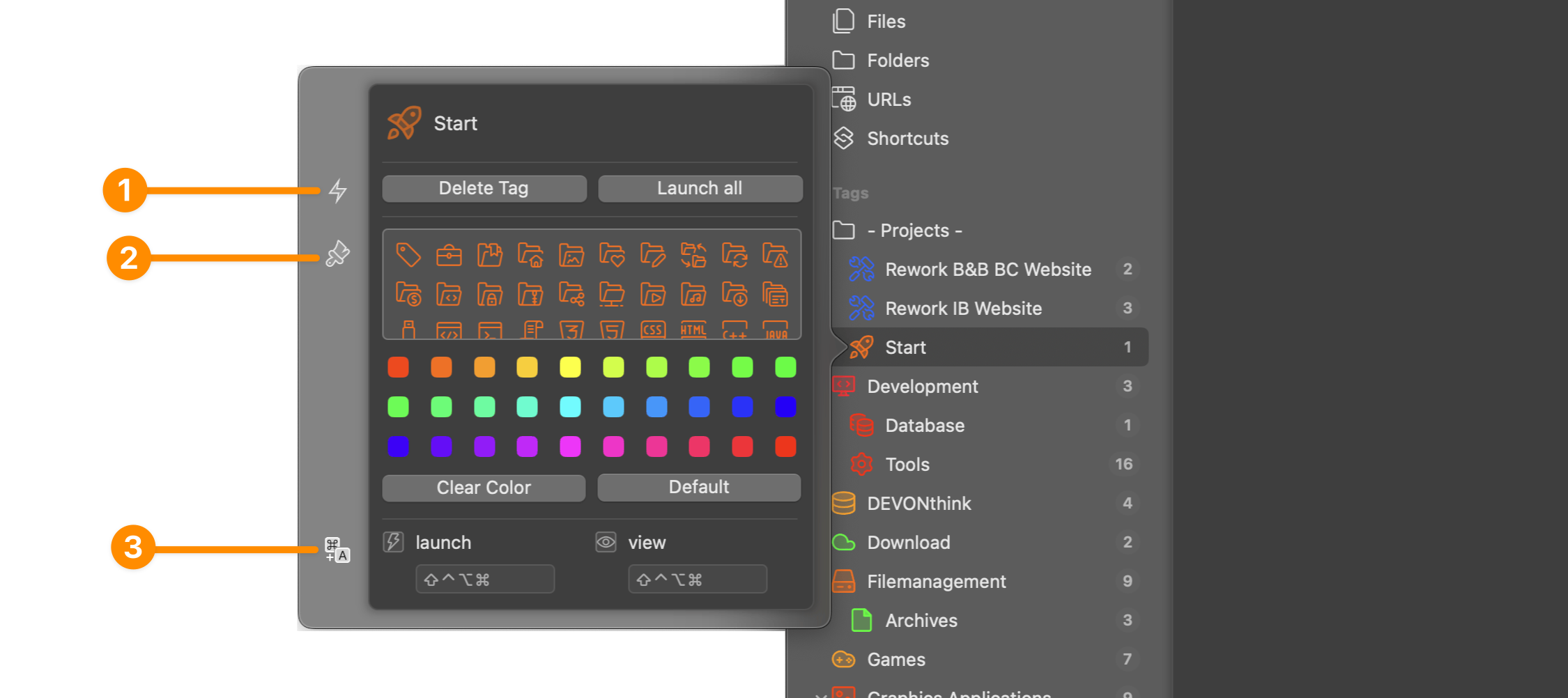
![]() Actions
Actions
Various actions can be performed on a tag:
- Open All
-
This option launches all entries of the tag.
-
If the selected tag contains 1 to 15 entries, they are launched without confirmation.
-
If there are 16 to 30 entries, a warning dialog will appear to inform you about launching a large number of entries.
-
More than 30 entries will not be launched, and an abort dialog will be shown.
-
- Delete Tag
-
This option removes the tag.
![]() Change Icon
Change Icon
You can change the design of the tag by selecting an individual icon or changing the color. Clicking "Default" will reset the design settings.
![]() Hotkeys
Hotkeys
Two hotkeys can be assigned to a tag:
- View
-
This hotkey opens Start and switches to the corresponding tag, providing quick access to the tag’s entries.
- Launch
-
This hotkey launches all entries of the tag at once, similar to the "Launch All" button. The same restrictions apply regarding the number of entries.
Using the Keyboard
Below you will find an overview of the most important keyboard shortcuts for operating Start.
|
⌘+f |
Switch the focus to the Searchfield |
|
⌘+, |
Show settings |
|
⌘+p |
Pin/Un-Pin Mainwindow |
|
← or → |
Switch between Tags/Categories and Entries |
|
⏎ |
Launch the current selected entry |
|
⌘+1…9 |
Launch Entry 1…9 |
|
⇧+⏎ |
Show the current selected entry in Finder |
|
␣ |
Preview current selected Entry with Quicklook |
|
⌥ |
Show path |
|
⌃+⌥ |
Show assigned tags |
|
⌃+⏎ |
Launch all Entries of the selected Tag |
|
← or ⌘+↑ |
Navigate one level back (previous folder) |
|
→ or ⌘+↓ or ⏎ |
Navigate into the selected folder |
|
esc |
Exit folderview |
|
⇧+⏎ |
Show the current selected entry in Finder |
|
␣ |
Preview current selected Entry with Quicklook |
|
⌥ |
Show path |
Dialog „Overview of keyboard shortcuts"
In Start, you can define your own keyboard shortcuts for various functions, such as displaying the main window, launching all entries associated with a specific tag, or launching a single entry. You don’t have to memorize or constantly look up these keyboard shortcuts – Start provides its own dedicated overview for them.
Simply select the "Overview of keyboard shortcuts" option from the menu. After that, both the predefined and your custom keyboard shortcuts will be displayed.
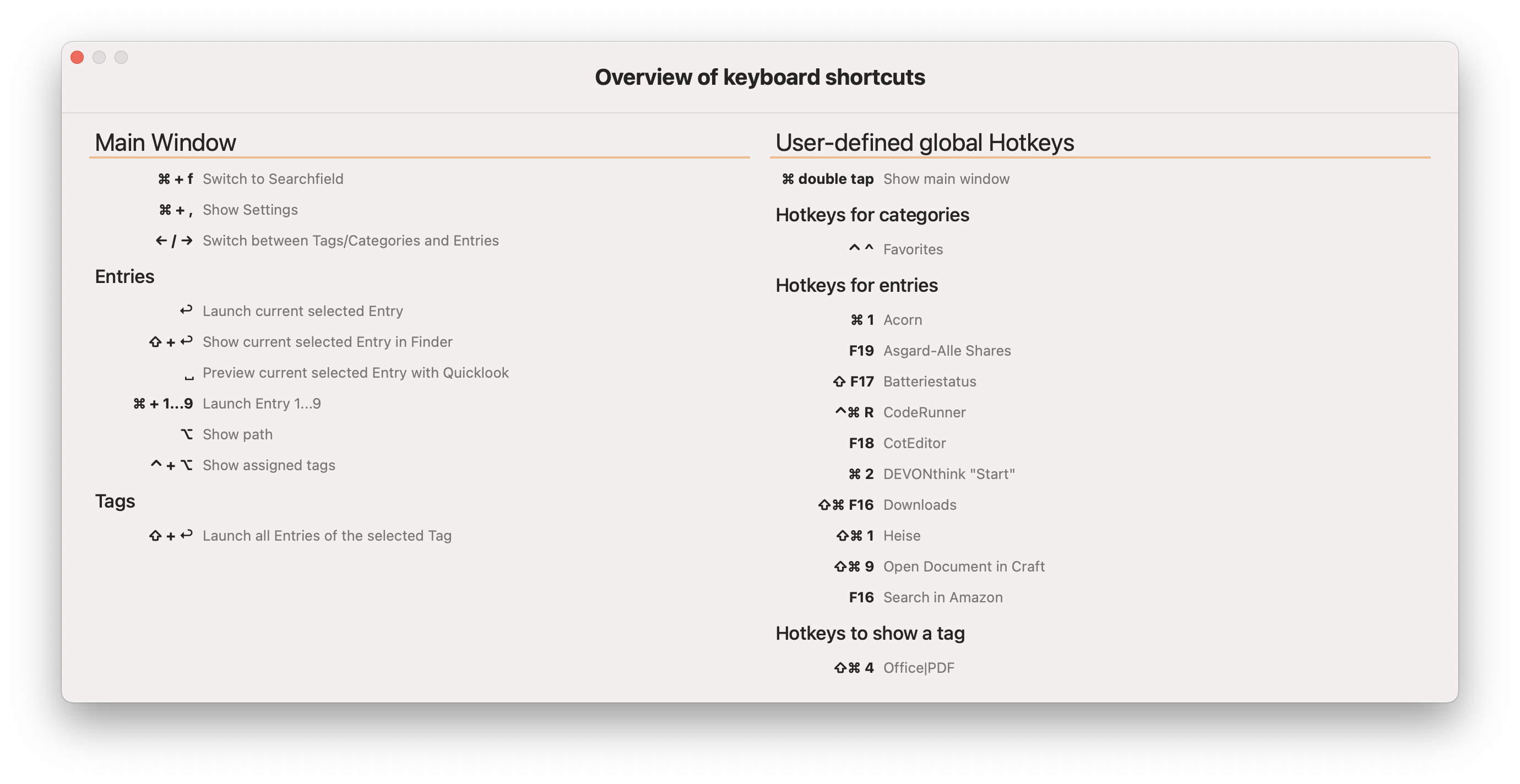
Drag&Drop
Start supports drag’n’drop in different places. The most common ways are shown below:
- Drop from Finder to an application entry
-
The application is started and the file or directory is passed to the application.
- Drop from Finder to a Tag
-
The Finder-Objekt will be added to this Tag.
- Drop an address from Safari to a Tag
-
The URL will be added to this Tag.
- Drop an Entry from the right side of the Main Window to a Tag
-
The Entry will be added to this Tag.
- Drop one or more files or directories from Finder to the icon in the menu bar
-
The main window of Start is displayed and the dropped files and/or directories are passed to the application launched next.
|
Start also supports the so-called "Spring-Loading". For example, if you drag a file from Finder to a tag and wait here briefly (without releasing the mouse button), Start switches to this tag and displays the contents. You can then perform the drop on an application of this tag. |
DropStack
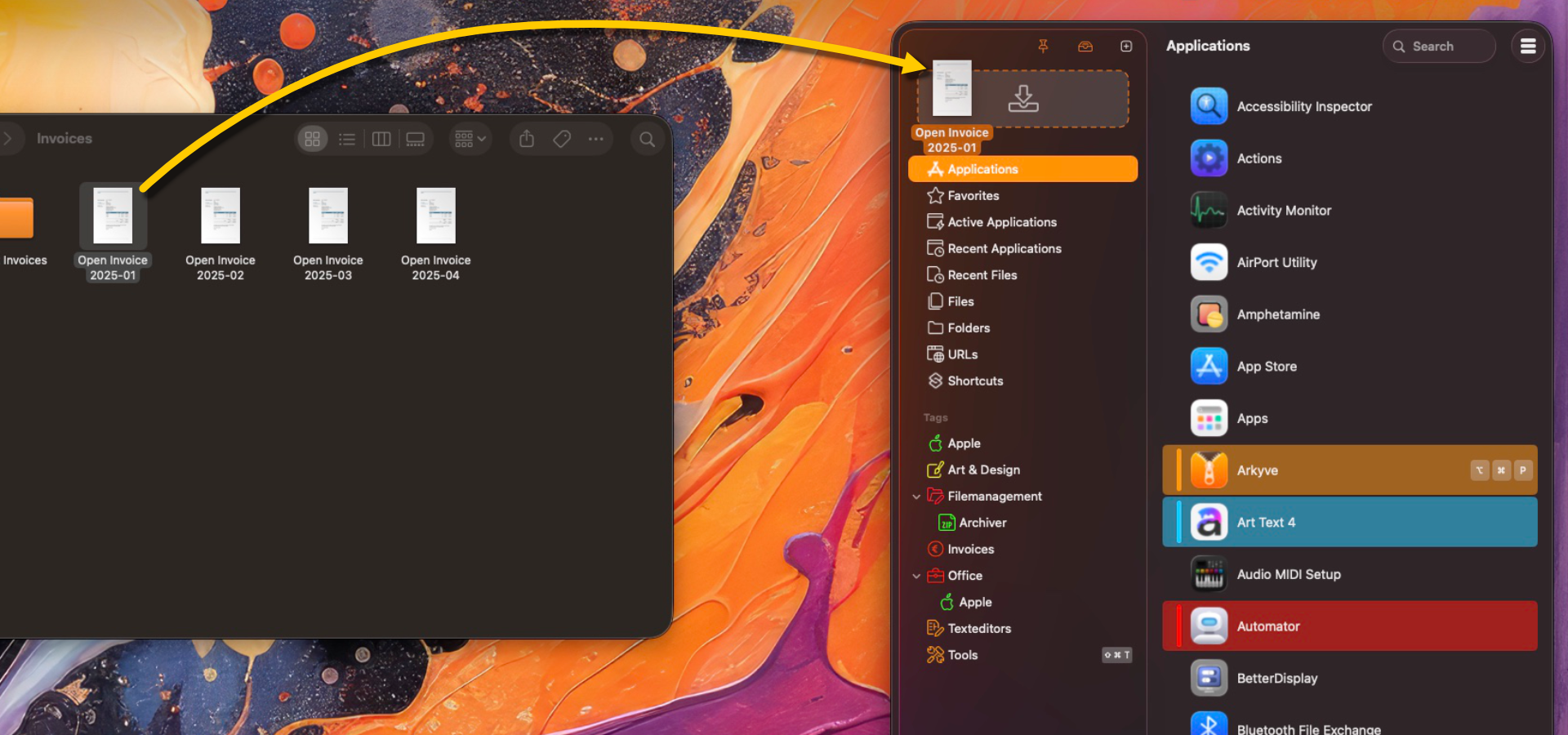
The DropStack is a helpful feature in Start that simplifies the process of collecting and managing multiple files and folders. Think of the DropStack as a temporary holding area where you gather files for later use or further actions.
How to use DropStack
Step 1: Add Files and Folders
Drag and drop the desired files or folders from Finder directly into the DropStack area within the main window. You can add multiple items to prepare them for batch actions.
Step 2: Launch Application with DropStack
Once you’ve collected your files or folders in the DropStack, simply select an application within Start. The collected items will be automatically opened with the chosen application.
Practical Examples
-
Compress files:
Collect files in the DropStack, then launch your preferred compression tool. The tool will open and automatically process all items. -
Batch image editing:
Add images to the DropStack, then launch an image editor to open all selected images simultaneously. -
Convert documents:
Gather various documents in DropStack and launch a document converter to batch-convert files into a different format.
|
Entry-Types
Start can manage not only applications but also various other types of entries.
The different entry types can also be displayed as separate categories in the left area of Start. The visibility of each category can be controlled in the settings. You can find more details about this here.
In the following chapters, we will take a closer look at the different types of entries and discuss their specific features.
Applications
Start automatically detects and organizes your installed applications, making it easy to launch them quickly. You can customize how applications are displayed, assign hotkeys, and group them using tags for efficient workflows.
How Applications Are Added
Start automatically finds applications on your Mac using Spotlight indexing. By default, it scans standard application folders, but you can add additional search locations in Settings → Search Scope (see here).
Opening Applications in Start
There are multiple ways to launch applications from Start:
Using the Search Bar
-
Click the Start icon in the menu bar or use your global hotkey to open Start.
-
Type the application name in the search bar.
-
Press Enter to launch the application.
Using Tags for Quick Access
-
Assign a tag to frequently used applications (e.g., “Work Tools,” “Development”).
-
Click the tag to view grouped applications.
-
(Optional) Assign a hotkey to launch all applications within the tag instantly.
Using Hotkeys for Individual Apps
-
Right-click an application and enter a custom keyboard shortcut
-
Now, pressing this shortcut will launch the application instantly, even if Start is not open.
|
Example: |
Managing Applications in Start
Once an application is detected, you can customize its appearance and behavior:
-
Assign Tags: Group applications for better organization.
-
Set a Hotkey: Launch applications with a single key combination.
-
Add a Comment: Provide notes or descriptions for quick reference.
-
Apply Colors: Use color-coding to highlight important apps.
Hiding Applications
-
To hide an application: Right-click and select “Hide.”
-
To re-enable hidden applications: Go to Configuration → Disabled Entries and reactivate them.
Grouping Applications with Tags
Using tags allows you to launch multiple applications with a single command.
|
Example:
|
Summary
✅ Start automatically detects applications using Spotlight.
✅ Quickly find and launch apps using search, tags, or hotkeys.
✅ Customize applications with colors, comments, and categories.
✅ Use hotkeys or tag-based launching to improve productivity.
Files
Start allows you to add and manage individual files for quick access. Unlike applications, which are automatically detected via Spotlight, files must be added manually. Once added, files can be assigned tags, hotkeys, and colors to improve organization and accessibility.
Adding Files to Start
There are two main ways to add files to Start:
Using the “Add File” Option
-
Open Start and click “Add File or Folder” from the menu.
-
Select the file you want to add.
-
(Optional) Assign a tag or hotkey to quickly access it later.
Using Drag & Drop
-
Pin Start using the "Pin" button at the top left of the main window to keep it open. If you miss the pin-button take a look here.
-
Drag a file from Finder into the Start window.
-
(Optional) Drag the file directly onto a tag to assign it automatically.
|
Files are not moved or copied—Start simply creates a reference to them. |
Managing File Entries
Once a file is added to Start, you can customize its appearance and behavior:
-
Assign Tags: Group related files together for better organization.
-
Set a Hotkey: Launch the file instantly using a custom shortcut.
-
Add a Comment: Include descriptions or notes for quick reference.
-
Apply Colors: Visually categorize files by priority or type.
Opening a File in Finder
Right-click the file in Start and select “Show in Finder” to locate its original location.
Remove a file from Start
Right-click and select “Remove” (this does NOT delete the file from your system).
Using Files with Tags
Files can be tagged and launched in groups, just like applications. This is especially useful for project-based work.
|
Example: |
Summary
✅ Quickly access important files without navigating through Finder.
✅ Organize files with tags, hotkeys, and colors.
✅ Drag & drop files into Start for effortless management.
✅ Use grouped file launching for efficient workflows.
Folders
Start allows you to add and manage folders for quick access. Unlike applications, folders must be manually added, but once included, they can be customized with tags, hotkeys, and color coding for better organization. You can also configure how folders behave when opened in Start.
Adding Folders to Start
Using the “Add Folder” Option
-
Open Start and select “Add File or Folder” from the menu.
-
Choose the folder you want to add.
Using Drag & Drop
-
Pin Start using the "Pin" button at the top left of the main window to keep it open. If you miss the pin-button take a look here.
-
Drag a folder from Finder into the Start window.
-
(Optional) Drag the folder directly onto a tag to assign it automatically.
|
Folders are not moved or copied—Start simply creates a reference to them. |
Opening Folders in Start
While files and applications are always opened externally from Start, Start can optionally display folder contents within itself. This allows you to quickly navigate into a folder within Start and then view its contents or open files.
How Start should handle folders can be configured in the settings. You can find more detailed information here..
Display of Folder Contents in Start
If you have set up Start so that the folder contents are displayed in Start, you can view the folder contents as described below.
|
|
|
|
The contents of a folder are always dynamically read directly from the file system – they are therefore not directly contained in Start. For this reason, folder contents cannot display tags or similar features. Likewise, the context menu for folder items looks different, but it does allow, for example, copying a path to the clipboard. |
|
You can also use the keyboard to navigate in the folderview. More details to the keyboard-shortcuts are available here. |
Summary
✅ Quickly access frequently used folders without navigating through Finder.
✅ Organize folders with tags, hotkeys, and colors.
✅ Choose whether to open folders in Finder or browse them within Start.
URL-Schemes
URL schemes allow you to directly control applications using special links. By using a predefined syntax, such as app://parameter, you can trigger specific app actions and pass parameters to them. This feature is particularly useful for automating workflows, quickly opening specific sections of an application, or integrating different tools seamlessly.
How URL Schemes Work
A URL scheme consists of two main parts:
-
Scheme identifier - Defines the target application (e.g., mailto:, things:, devonthink:).
-
Action and parameters - Defines what should happen (e.g., mailto:support@example.com?subject=Help).
For example, the following URL scheme creates a new email with a pre-filled recipient and subject:
mailto:support.com?subject=Support%20RequestA brief overview of various URL schemes can be found here.
Using URL entries in Start
Start allows you to add and manage custom URL entries, enabling you to launch web pages, control applications, and automate workflows.
|
Start only manages your URL entries and executes them. What the URL entries do depends on the target application. Therefore we cannot provide support for the creation/use of special URL entries. Please contact the developer of the respective application. |
Adding a new URL-Entry
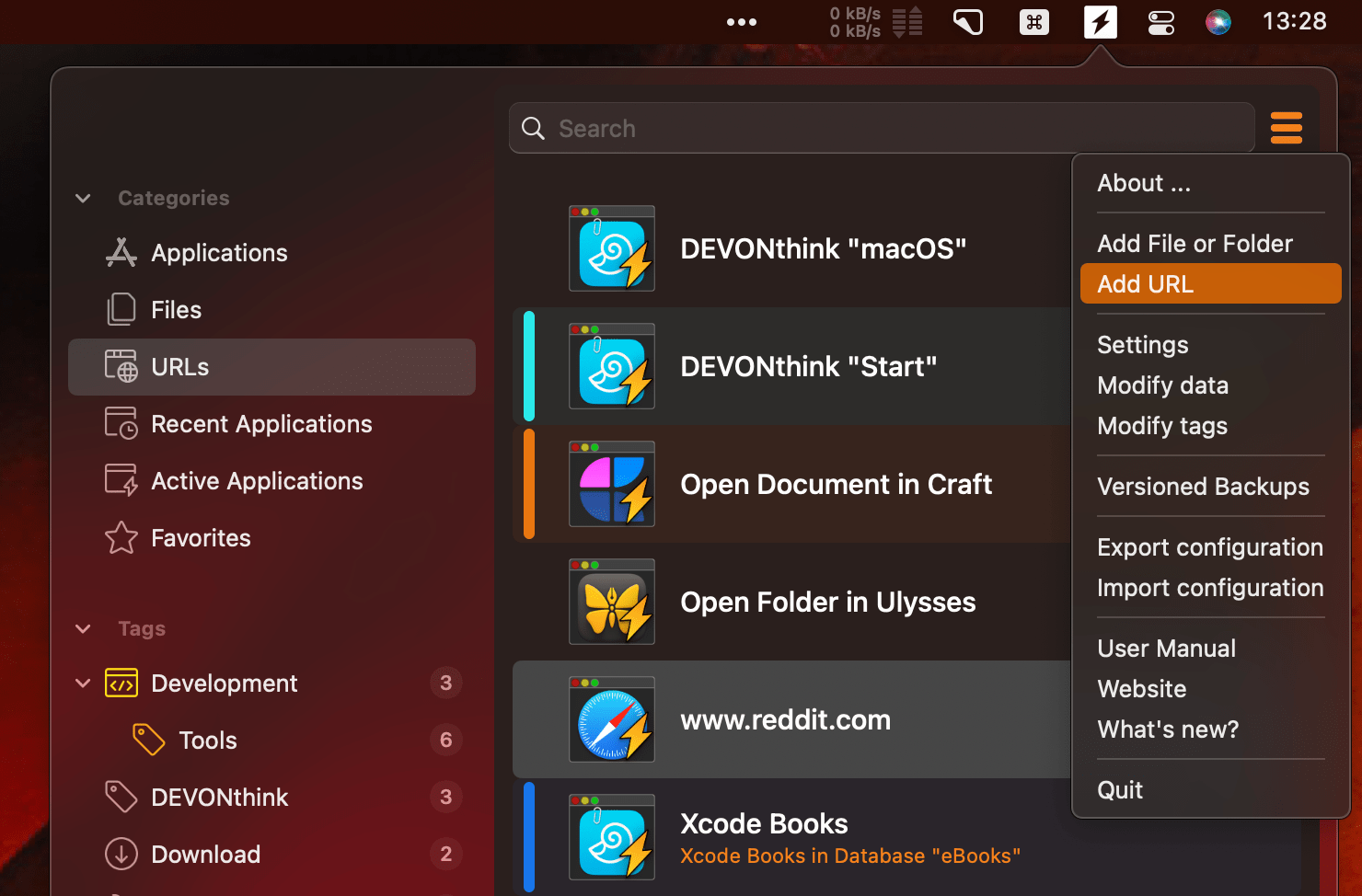
-
Click on “Add URL” in Start’s menu to open the Add/Edit URL Dialog.
-
Enter the Title (the name displayed in Start).
-
Enter the URL, ensuring it includes a valid scheme (e.g., https:// , mailto:, things://).
-
(Optional) Add a Comment to describe the action of the URL.
-
Click Save to store the URL entry.
|
You can also add URL entries by dragging a web address from Safari |
Structure of a URL entry
A URL entry is always structured in the same way. First there is a scheme (e.g. "https") followed by a colon. This is succeeded by the individual part, which is different depending on the scheme or target application.
Modifying existing URL Entries
An already existing URL entry can be edited again by double-clicking in the "modify Data" dialog or with the context-menu in the Main-Window.
Restrictions
When using URLs in Start, the following restrictions must be considered:
-
The maximum length of a URL may not exceed 3000 characters. If this length is exceeded, the URL is shortened and probably no longer works as desired.
-
Each URL entry needs a title (the use of a comment is optional)
Add/Edit URL Dialog
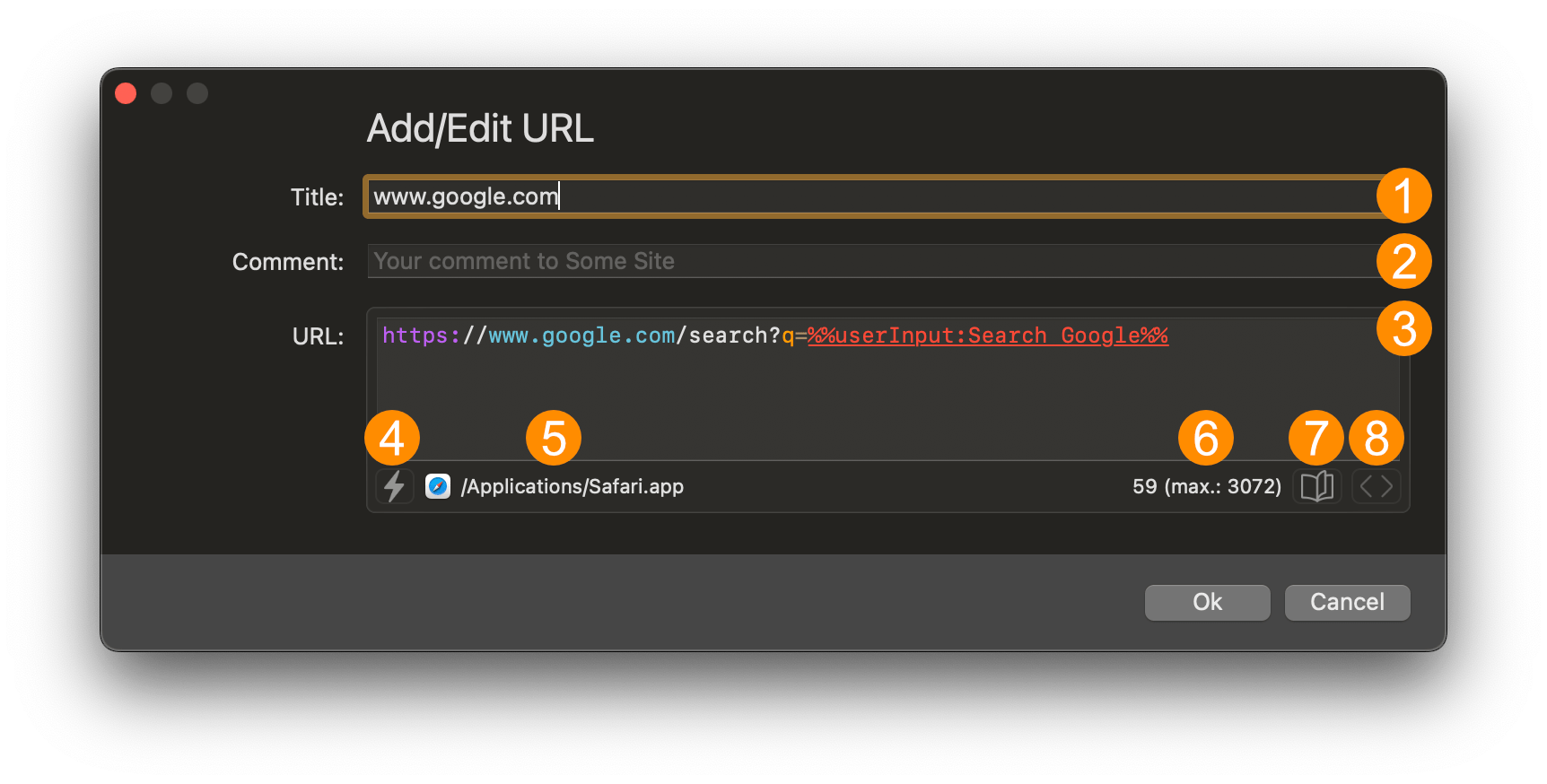
|
|
|
|
|
|
|
|
|
|
|
|
Placeholder in URL-Schemes
Besides static URL’s you can also use placeholders in URL’s. These placeholders are useful to query variables when you list a URL. This may sound complicated at first sight, but it is actually quite simple. In the following, the supported placeholders are explained in more detail.
|
Placeholders are case sensitive! |
UserInput
Syntax: %%userInput:Question%%
If Start finds such a placeholder in an URL, a dialog is displayed in which you can enter the desired value. The entered value will then be used instead of the placeholder in the URL.
Example: If you want to open Safari and begin a Google search on a specific topic, you can use the following URL for example:
https://www.google.com/search?q=%%userInput:Search Google%%If you launch this URL in Start a dialog appears with the Question “Search Google”. After you enter some text the complete placeholder %%userInput:Search Google%% will be replaced with the text you entered.
selectedFileObjects
Syntax: %%selectedFileObjects%%
This placeholder is rather useful for special purposes. As described in the manual, you can pass files and directories currently selected by the system to Start and from there you can select a program which will process these files and directories further. You can also use this placeholder to pass on the selected files and directories via a URL. This makes sense for example if you launch a Keyboard Maestro Macro via URL which should then process the files and directories further.
URL-Schemes Examples
HTTPS
With http or https URLs, these are probably the most popular Schemes that everyone has probably already seen. With http or https URLs you can open web pages in your standard web browser from Start.
https://start.innovative-bytes.net|
HTTPS URLs can also be added to Start very easily using drag’n’drop. Just drag the address from Safari to Start. This will automatically create the URL entry. |
MailTo
Create an e-mail in the default mail client with a recipient and subject line
mailto:support@innovative-bytes.com?subject=Support%20QuestionCreate an e-mail in the default mail client with both to & cc recipients, a subject line and a message body
mailto:someone@mail.com?subject=Download%20the%20Start%
20app&cc=someone_else@mail.com&body=I%20recommend%20the
%20Start%20appWhen this URL scheme is activated, it will open the default email client with:
-
To: someone@mail.com
-
Subject: Download the Start app
-
Body: I recommend the Start app
All fields will be pre-populated, ready for the user to review and send.
|
subject |
Subject Line (%20 represents spaces in URL encoding) |
|
cc (optional) |
Additional recipient in CC |
|
body |
Email Body (Again, spaces are encoded as %20) |
DEVONthink
DevonThink is a document management and information organization software for macOS created by DEVONtechnologies, LLC
Every database, group or even every single element in DEVONthink has its own URL. These DEVONthink specific URLs always begin with x-devonthink-item:// followed by an alphanumeric identifier that uniquely identifies the respective element.
Opening a DEVONthink-Database
As mentioned at the beginning, each item in DEVONthink has its own URL. Finding this URL for a database is very easy:
Simply right-click on a database in DEVONthink and then select "Copy Database Link" from the context menu. This copies the URL of the database to the clipboard.
Now create a new URL entry in Start and paste the URL from the clipboard and give the new entry a suitable title:
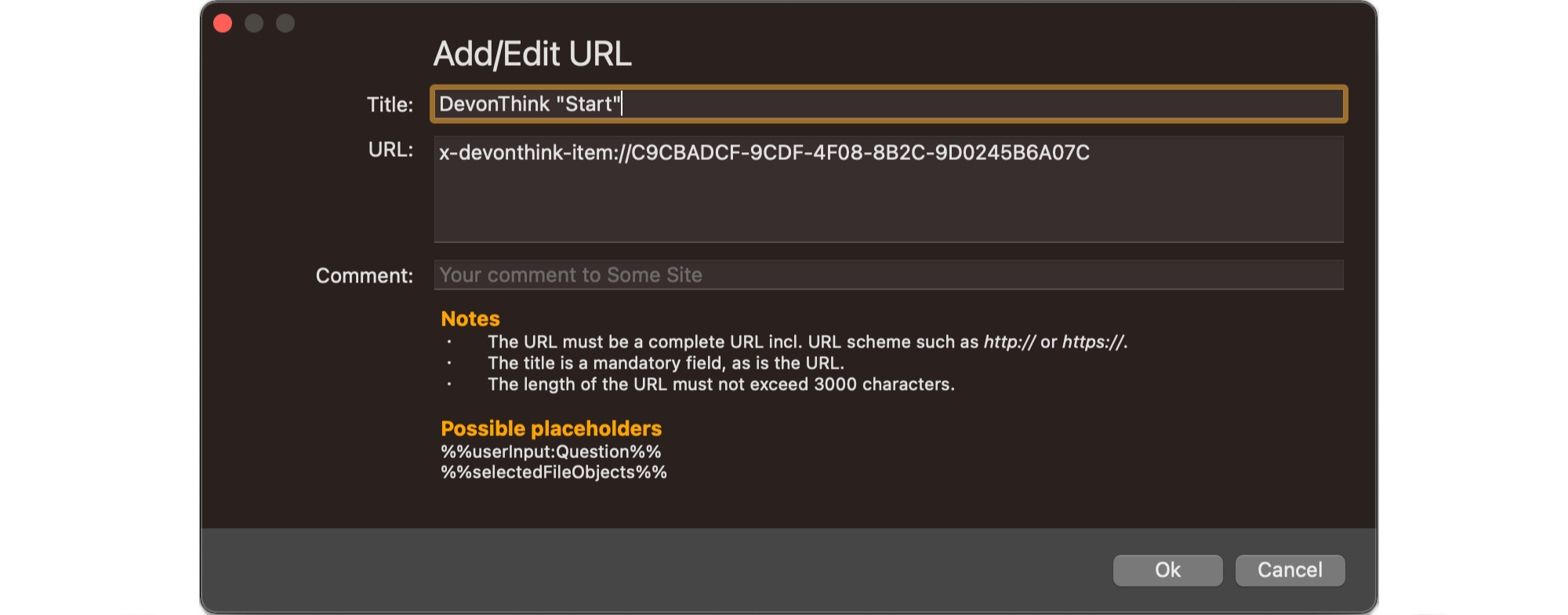
Opening other DEVONthink elements in Start
The respective URLs for this can also be found very easily in DEVONthink: simply right-click on an item and then select "Copy Item Link" from the context menu. The URL will then be copied back to the clipboard and can be added to Start in the same way as described above.
Craft
Craft by Craft Docs Limited also supports several URL schemes.
URL-Schemes Examples for Craft:
Opens a specific page in Craft
craftdocs://open?spaceId=<spaceId>&blockId=<blockId>|
blockId |
You can access it if you click on Copy Deeplink in a doc, the link has a blockId parameter |
|
spaceId |
Your user id usually (random guid) |
|
You can easily extract the corresponding URL in Craft: open the desired document in Craft. Then, use the menu command . |
Access to Daily Notes
craftdocs://openByQuery?query=yesterday&spaceId=<spaceId>craftdocs://openByQuery?query=today&spaceId=<spaceId>craftdocs://openByQuery?query=tomorrow&spaceId=<spaceId>|
spaceId |
Your user id usually (random guid) |
|
You can easily extract the corresponding spaceID in Craft: open a document in Craft in the desired space. Then, use the menu command . The Deeplink-URL has the spaceID as parameter |
Further information: https://support.craft.do/hc/en-us/articles/360020168838-Using-URL-Scheme
Drafts
Drafts is a quick-capture note taking app and Markdown editor from Agile Tortoise, Inc.
URL-Schemes Examples for Drafts:
Open Drafts to a workspace called “Blogging”
drafts5://x-callback-url/workspace?name=BloggingCreate a new draft in Drafts tagged “post idea”
drafts5://x-callback-url/create?tag=post%20ideaFurther information: https://docs.getdrafts.com/docs/automation/urlschemes.html
Things
Things is a personal task manager from Cultured Code GmbH & Co. KG.
URL-Schemes Examples for Things:
Opens Things and displays the Quick Input window.
things:///add?show-quick-entry=trueFurther information: https://support.culturedcode.com/customer/en/portal/articles/2803573
CleanShot X
CleanShot X is a Screenshot-Application from Make The Web Oślizło & Magiera s.c..
URL-Schemes Examples for CleanShot X:
Begin Screen Recording
cleanshot://record-screenOpen specified file in Annotate
cleanshot://open-annotate?filepath=/Users/john/Desktop/my%20screenshot.pngToggle Desktop icons visibility
cleanshot://toggle-desktop-iconsOpen capture history.
cleanshot://open-historyFurther information: https://cleanshot.com/docs-api
Shottr
Shottr is a Screenshot-Application from Electric Endeavors LLC
URL-Schemes Examples for Shottr:
Take an area screenshot
shottr://grab/areaTakes a window screenshot
shottr://grab/windowLoad image from the clipboard
shottr://load/clipboardFurther information: https://shottr.cc/kb/urlschemes
Shortcuts
Start also supports the custom shortcuts created in the Shortcuts app. However, the shortcuts are not automatically detected; instead, they must be imported or updated via the menu entry “Import Shortcuts from the Shortcuts-App”. Once the shortcuts have been imported, they can be annotated with tags, colors, comments, etc., similar to the other entries.
|
Technically speaking, the imported shortcuts are also URL schemes. A shortcut can essentially be launched with the following URL: shortcuts://run-shortcut?name= |
Settings
General
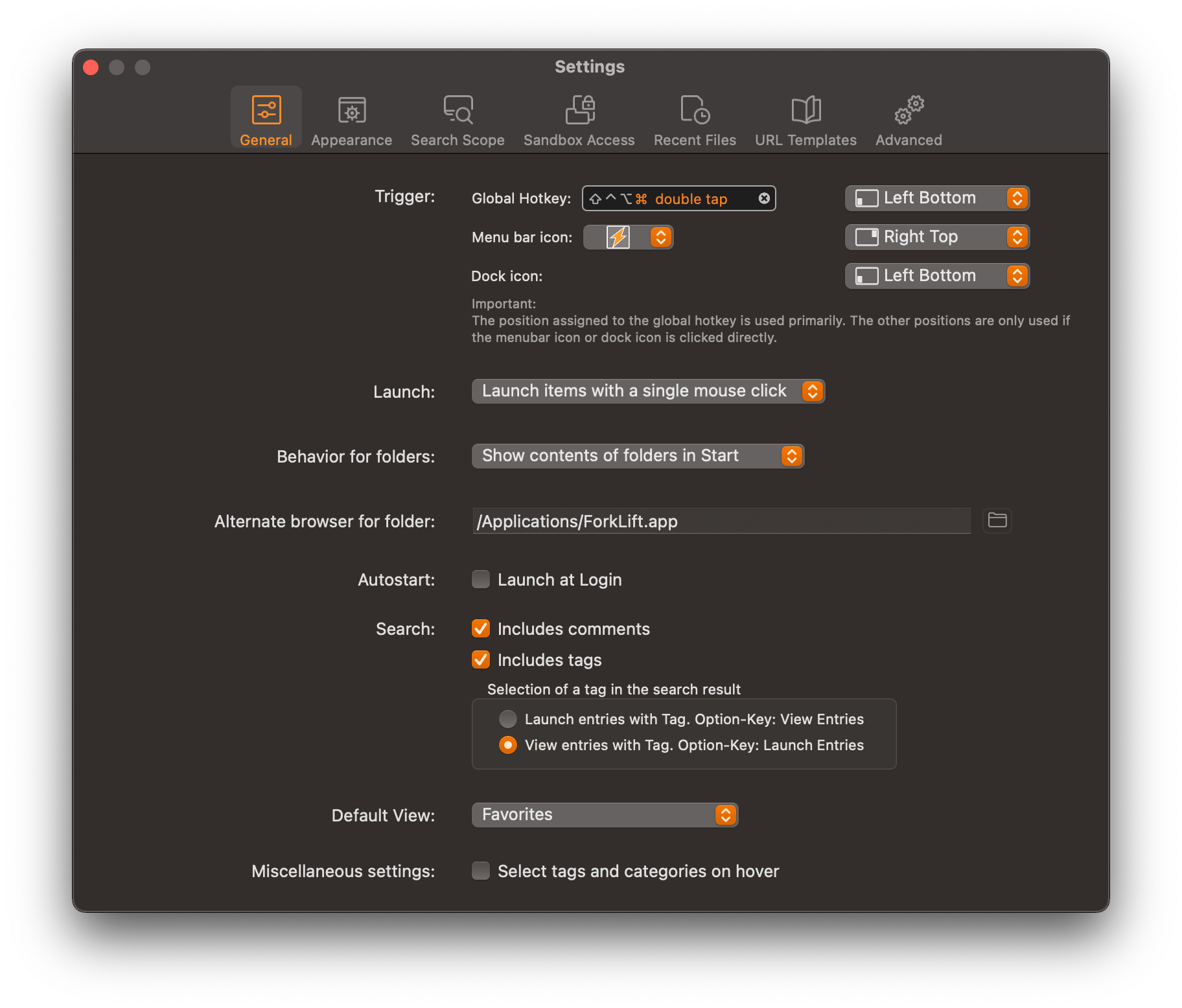
Trigger
The main window can be displayed using various triggers. These are a global hotkey, a click on the menu bar icon or a click on the dock icon. In addition, you can define for each trigger at which position the main window should be displayed for this trigger.
For example, in the screenshot above, the main window appears at the bottom left of the screen when the Command key is pressed twice, the main window appears at the top right when the menu icon is clicked, and the main window appears at the bottom left of the screen when the dock icon is clicked.
|
The dock icon of Start does not appear automatically. If you want to use this feature, you have to add Start to the dock manually. |
Launch
Do you want to launch entries with a single or a double mouse click?
Behavior for folders
Since version 7.5, Start can also display the content of folders directly. Here, you can specify how Start should behave when you activate a folder with Return or Click.
- Open in Finder or alternative browser
-
As before, Start opens the folder in Finder or - if provided - in an alternative browser
- Show contents of folders in Start
-
On Return or Click, the folder is displayed in Start.
|
This option only affects if the folder is selected directly in Start. If you have assigned a shortcut key to your folder or it is being started with other entries in a tag group, the folder will be displayed as before in Finder or an alternative browser. |
Alternate browser for folder
Do you want to use another application to open a selected folder? If yes, just leave the path to the application here. If the path is invalid or nothing is defined, Start simply uses the Finder.
Autostart / Launch at Login
With this option you can let Start launch automatically when you restart your Mac.
Search
- Includes Comments
-
This option allows you to specify whether the search in the main window should only search for the title (Application name, etc.) or alternatively also in existing comments.
- Includes Tags
-
This option will also show you matching tags in the main window when searching. In addition, you can decide what should happen when you select a tag in the search in the main window.
Default view
Here you can define with which view the main window of Start is displayed.
Miscellaneous settings
- Select Tags and Categories on hover
-
Normally the entries in the sidebar are selected by mouse click. If you activate this option you can switch through the entries by leaving the mouse pointer briefly over an entry.
Appearance
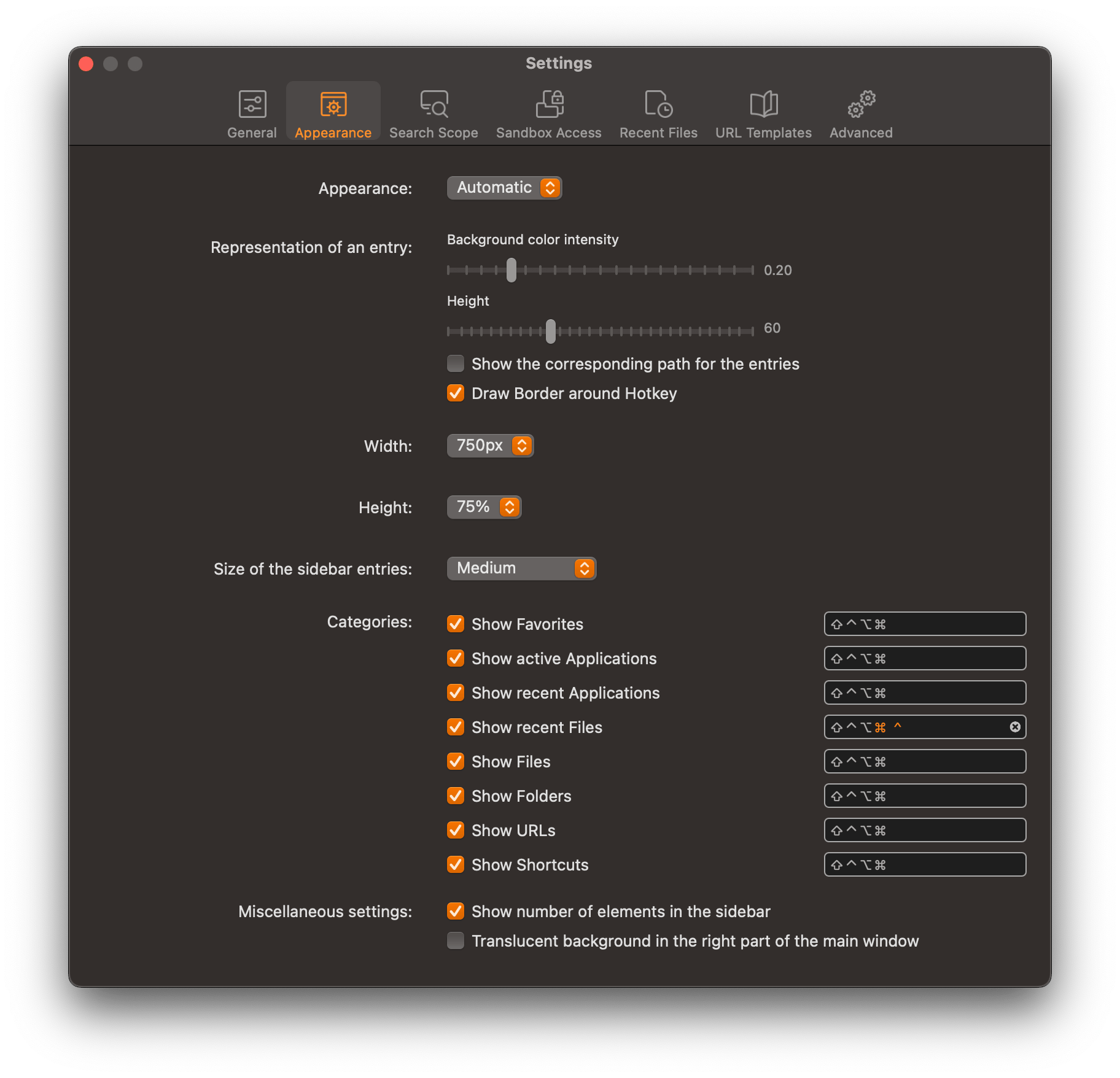
Start allows you to customize its appearance to match your workflow. You can adjust entry display settings, window size, sidebar layout, and color intensity for a personalized experience.
General
Appearance
Here you can configure Start’s general appearance. Start can automatically use the appearance set in macOS, or operate independently in Light or Dark mode.
Window
In this section, you can set the size of the main window.
|
Start does not allow completely free resizing of the main window – you cannot arbitrarily enlarge or shrink the window with the mouse. This restriction has a practical background: optimal usage in multi-monitor setups. |
Width
Here you can define how wide the main window of Start is displayed.
Height
Here you can define how high the main window of Start is displayed. The height is defined in percent of the screen.
Entries
These are settings for how an entry is displayed in Start.
Background color intensity
If you assign a color to an entry in Start, this color is displayed with a bar on the left. Additionally the line will be colored. With this setting you can determine how intensively the line color should be displayed.
Height
This value determines the size of the entries in the main window.
Show the corresponding path for the entries
Start also displays the path or URL of an entry in addition to its title. This can be controlled with this option.
Sidebar
In the following area, you can adjust various settings for the Sidebar in Start (the left pane in the main window). These include the size of the entries, the display of hotkeys, and which categories should be shown.
Size of sidebar entries
Here you can set the desired size of the sidebar entries.
Hotkeys
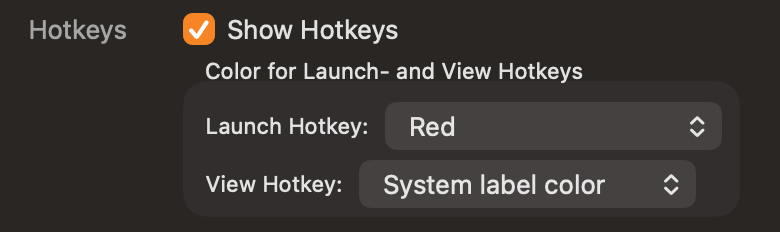
You can assign hotkeys to both individual tags and categories in Start. To avoid having to memorize them all, you can toggle the display of hotkeys in the sidebar on or off here.
|
Since Start offers two separate hotkeys for tag hotkeys—one for showing and one for executing—you can also assign different colors to these hotkeys here. In the screenshot above, for example, hotkeys that execute all entries of a tag are shown in red. Hotkeys that display the contents of a tag appear in the standard text color. |
Categories
Start can manage not just applications, but other items such as URLs, folders, files, etc. By using tags, different items can be grouped together - categories on the other side show all existing items of a specific category (The "URLs" category for example displays all URLs managed by Start, regardless of whether and to which tag they are assigned).
There are also categories whose content dynamically changes. For instance, the "Recent Applications" category dynamically shows the most recently used applications.
In the "Categories" settings, you can now decide which categories you want to be displayed in the main window of Start.
|
Applications |
All Applications |
Dynamic |
|
Favorites |
All entries marked as „Favorite“ |
. |
|
Active Applications |
All current running Applications |
Dynamic |
|
Recent Applications |
Applications that were used the last time |
Dynamic |
|
Recent Files |
Recently opened files |
Dynamic |
|
Files |
All manually added Files |
. |
|
Folders |
All manually added Folders |
. |
|
URLs |
All manually added URLs (Websites, etc.) |
. |
|
Shortcuts |
All available Shortcuts from the Shortcuts-App |
. |
|
Additionally, you can assign a hotkey to each enabled category. This hotkey allows you to open Start and automatically switch to the desired category. So, if you want quick access to the "recent files" category, just assign a hotkey here, and the latest files will be just a keystroke away. |
Search Scope
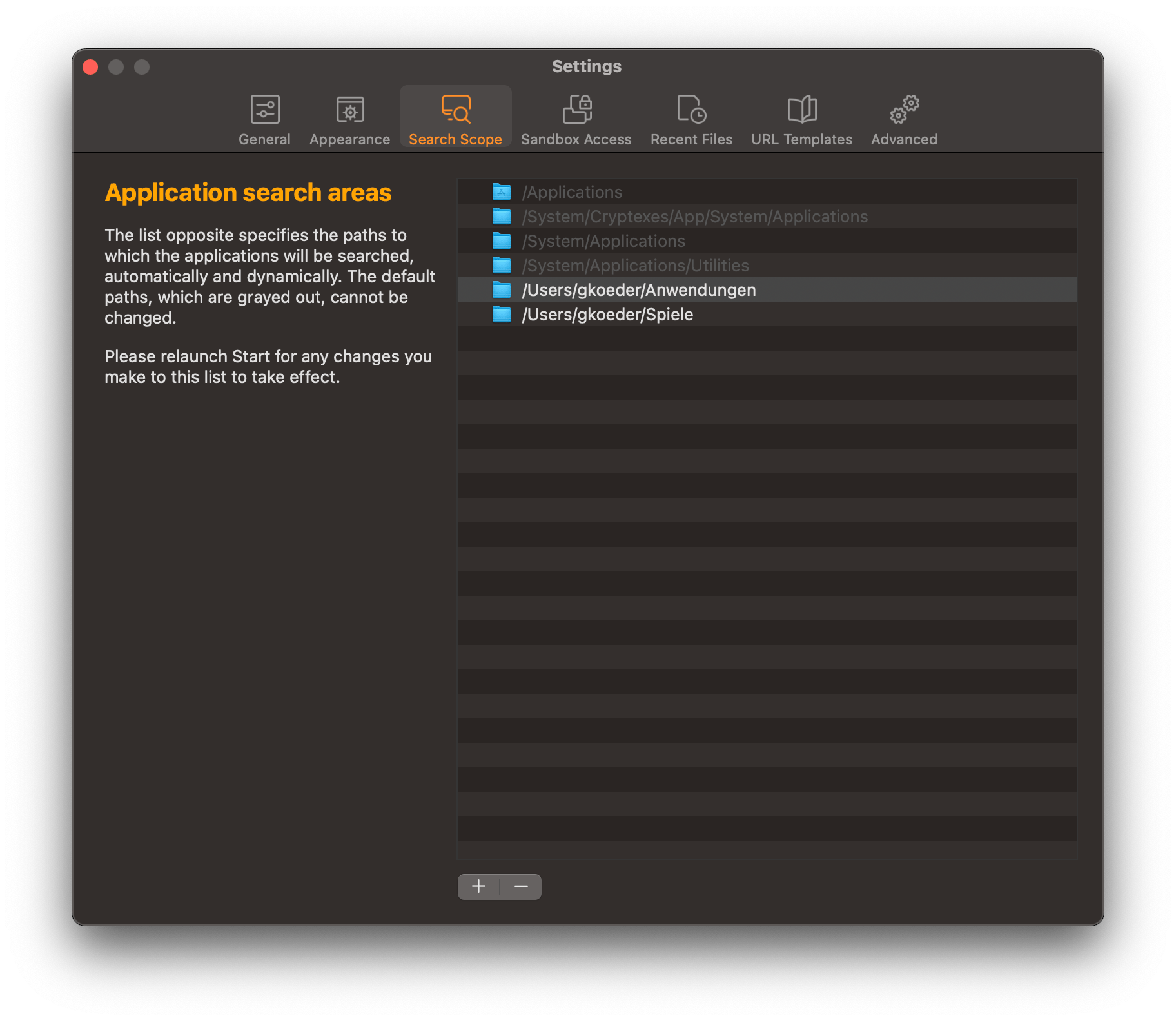
Here you can see in which folders Start uses Spotlight to search for applications. You can add your own entries to this list here.
Sandbox Access
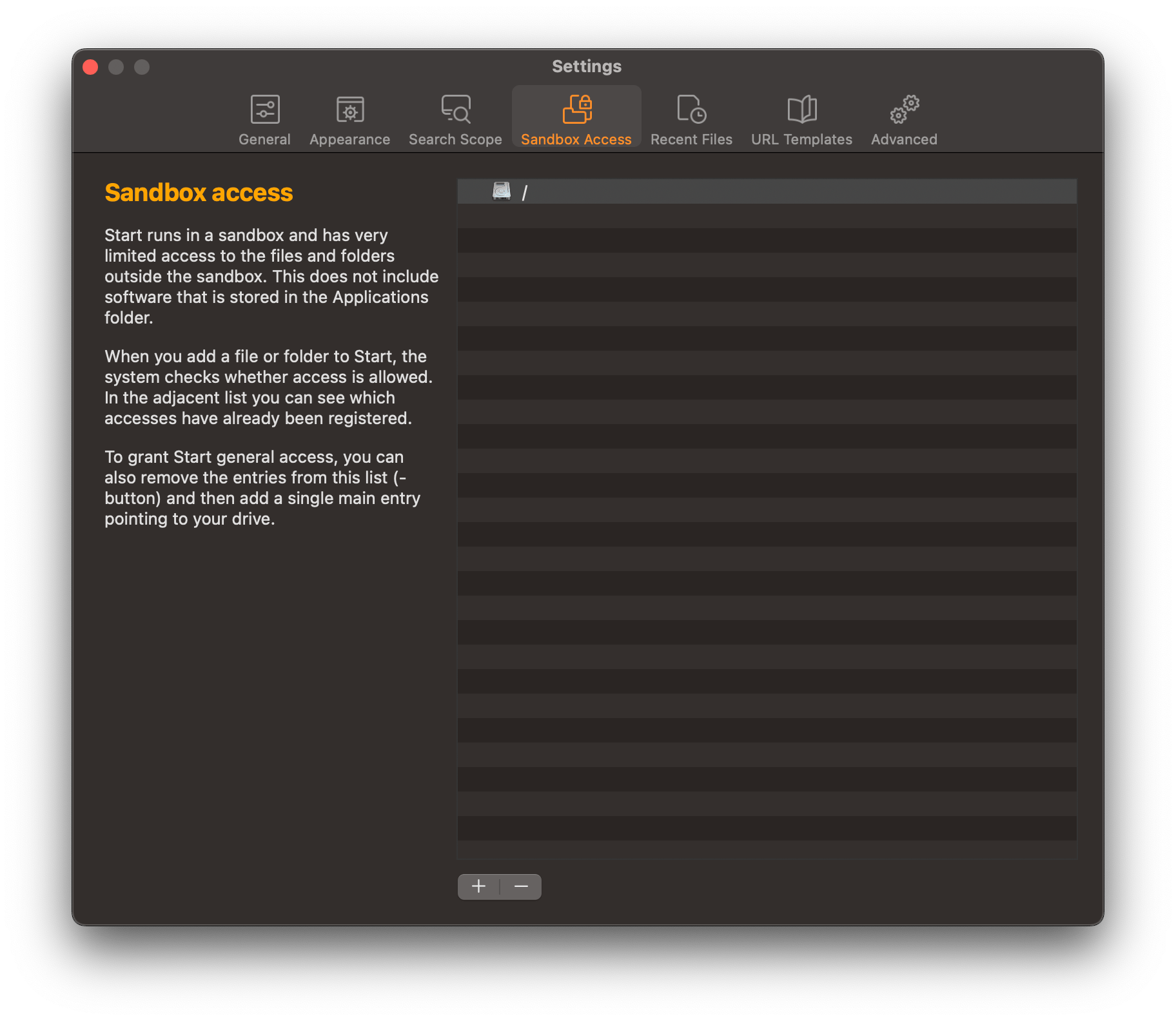
To comply with Apple’s security standards, Start operates in a sandboxed environment. This means the app has limited access to your files and folders by default. In some cases, you may need to manually grant access to certain locations to ensure full functionality.
What is Sandbox Access?
The macOS sandbox restricts applications from freely accessing files outside of system-defined directories. This improves security but also means that Start:
-
Can launch applications without additional permissions.
-
Needs explicit user permission to access files, folders, or external locations.
-
Uses security tokens to remember granted permissions.
|
If Start cannot open a file or folder, it likely needs manual permission to access it. |
Managing Sandbox Access
You can view and manage all granted permissions in Start → Settings → Sandbox Access.
Granting Access to a Folder or File
-
Open Start → Settings → Sandbox Access.
-
Click „+“ to select the folder you want Start to access.
-
Start will now be able to launch files from this location without additional prompts.
Viewing and Removing Permissions
-
All granted permissions are listed in the Sandbox Access settings.
-
To remove access, select an entry and click “-”.
|
Granting access to a parent folder (e.g., ~/Documents) automatically allows access to its subfolders. |
When Do You Need Full Disk Access?
Certain macOS-protected folders, such as Desktop, Documents, and Downloads, require Full Disk Access to be properly indexed by Start.
Enabling Full Disk Access for Start
-
Open System Settings → Privacy & Security → Full Disk Access.
-
Locate Start in the list (or add it manually by clicking +).
-
Toggle Full Disk Access ON.
-
Restart Start to apply changes.
|
Full Disk Access is optional but improves Start’s ability to track Recent Files and files stored in restricted locations. |
Summary
✅ Start follows Apple’s sandbox security model for safer file handling.
✅ Manual Sandbox Access permissions may be required for specific folders.
✅ Enabling Full Disk Access allows Start to track files in restricted macOS locations.
✅ Manage all permissions under Settings → Sandbox Access.
Recent Files
The Recent Files feature in Start provides quick access to the most recently opened or modified files on your Mac. Instead of searching manually, you can instantly access your latest documents, spreadsheets, or project files directly from Start.
How Recent Files Work?
Start retrieves recent files using Spotlight indexing, monitoring specific folders for changes in:
-
Last opened date – Files that were recently opened.
-
Last modified date (optional) – Files that were recently changed.
Start generally considers the last 15 days.
|
Start does not store files itself— it simply provides a shortcut to access them. |
Enabling Recent Files
To activate the Recent Files feature, you need to make a few minor entries in the settings of Start.
Simply summarized:
-
Open Start → Settings.
-
Navigate to Recent Files.
-
Select which folders should be monitored (see „Search Scope“ below).
-
(Optional) Do some exclusions if needed
-
Exclude Folders – Prevents files from specific locations from being tracked
-
Exclude Extensions – Filters out file types (e.g., .log, .tmp)
-
Exclude Text in Filenames – Removes files with specific words in their names (e.g., "Backup")
-
-
Navigate to Appearance and enable the “Recent Files” category
-
(Optional) Assign a hotkey for instant access.
We will now go into more details on further settings and tips. So let’s get started …
Search Scope: Selecting Folders to Monitor
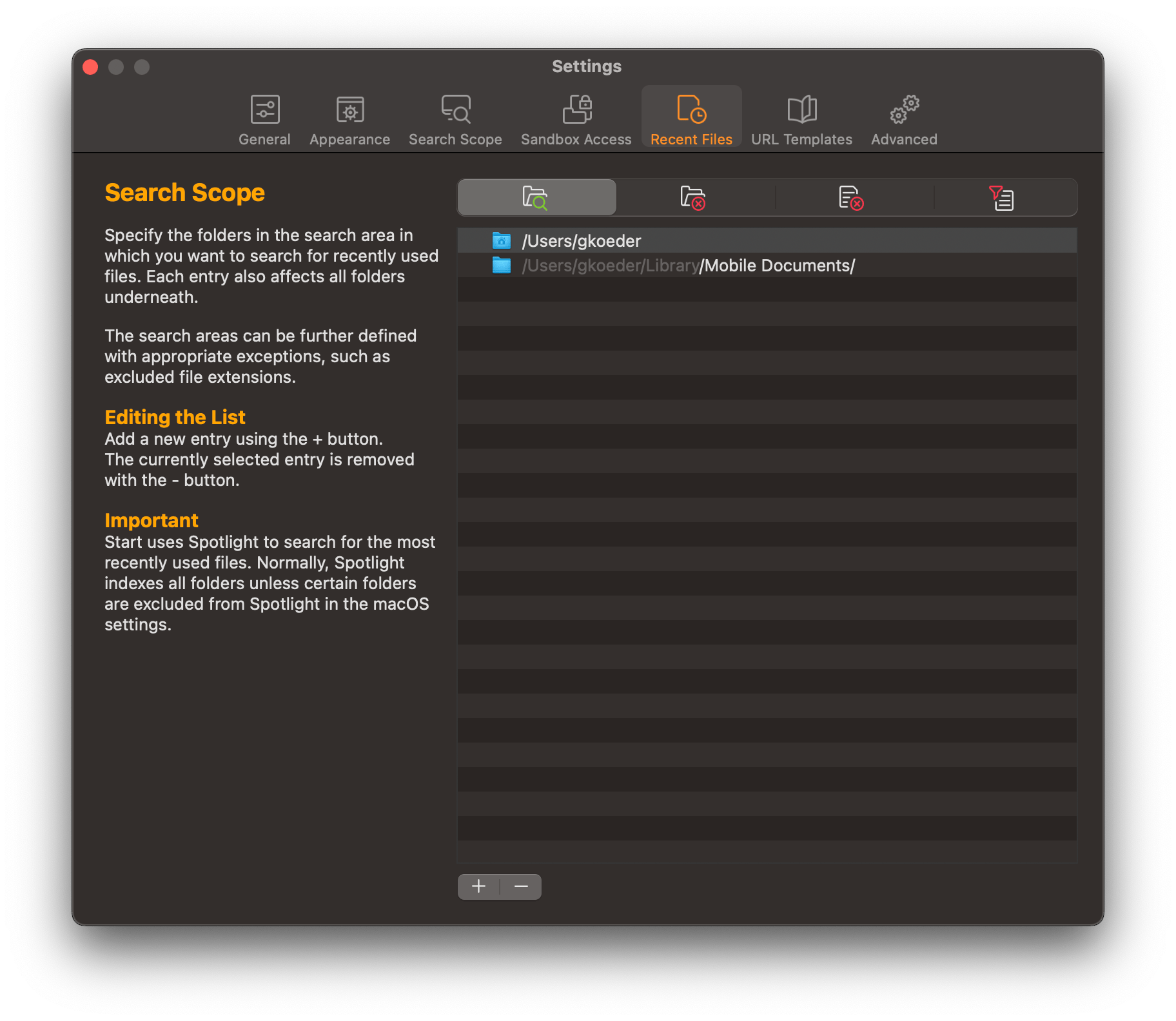
The most important setting are the search scopes. Here you define which folders Start should look in for changed files. For every folder listed, all subfolders are automatically included as well.
|
Theoretically, you can specify any folder on your system here (as long as it’s indexed by Spotlight and you have access rights for the folder). But from practical experience, it makes sense to use folders where your used files are actually stored. For example, if you specify the root directory, you ensure that every file modified anywhere is tracked. However, this results in a huge number of files being reported (opened or modified by macOS itself …), and the background analysis takes correspondingly long (Start shows only the last 50 files, but has to evaluate everything…). |
|
Some folders in macOS are especially protected. These include the Desktop, Downloads, and Documents folders. With these folders, Start may not correctly capture changes, even if you’ve added them to the search paths. You can solve this problem by granting Start full disk access in the macOS settings. This restriction only applies to Recent Files, since Start monitors these folders for changes. If you’ve added the Downloads folder to Start, for example, to quickly access it, no additional permissions are needed in macOS. |
Excluded Folders (optional)
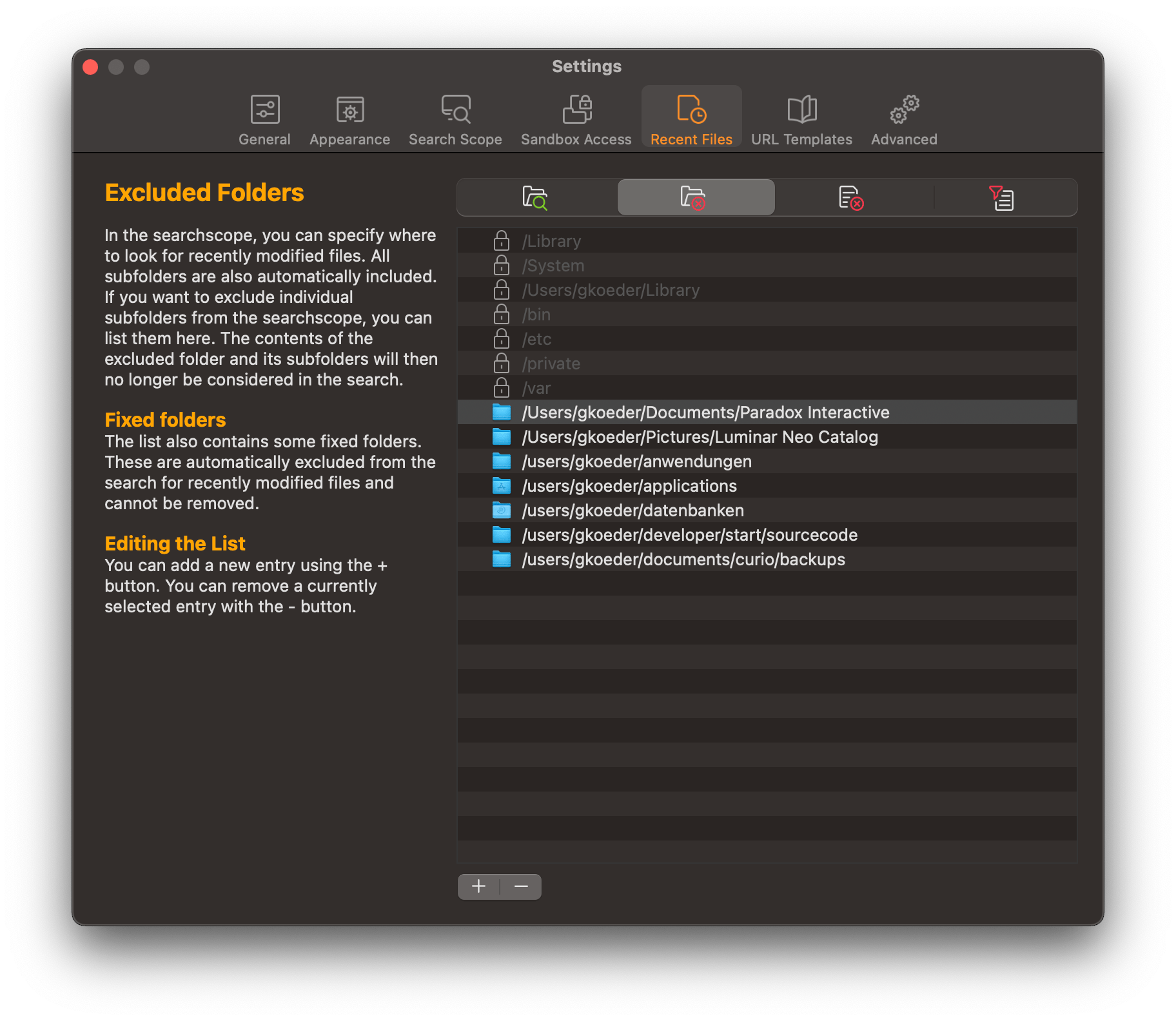
If you’ve stored a folder in the SearchScopes, then this folder, including all its subfolders, will be considered when searching for modified files. However, sometimes you might not want certain subfolders to appear in the results. You can now specify these folders here.
|
Some system folders, such as /Library or /System, are automatically excluded. You can recognize these entries by the small lock next to the folder path. These entries cannot be modified or deleted. |
Excluded Extensions (optional)
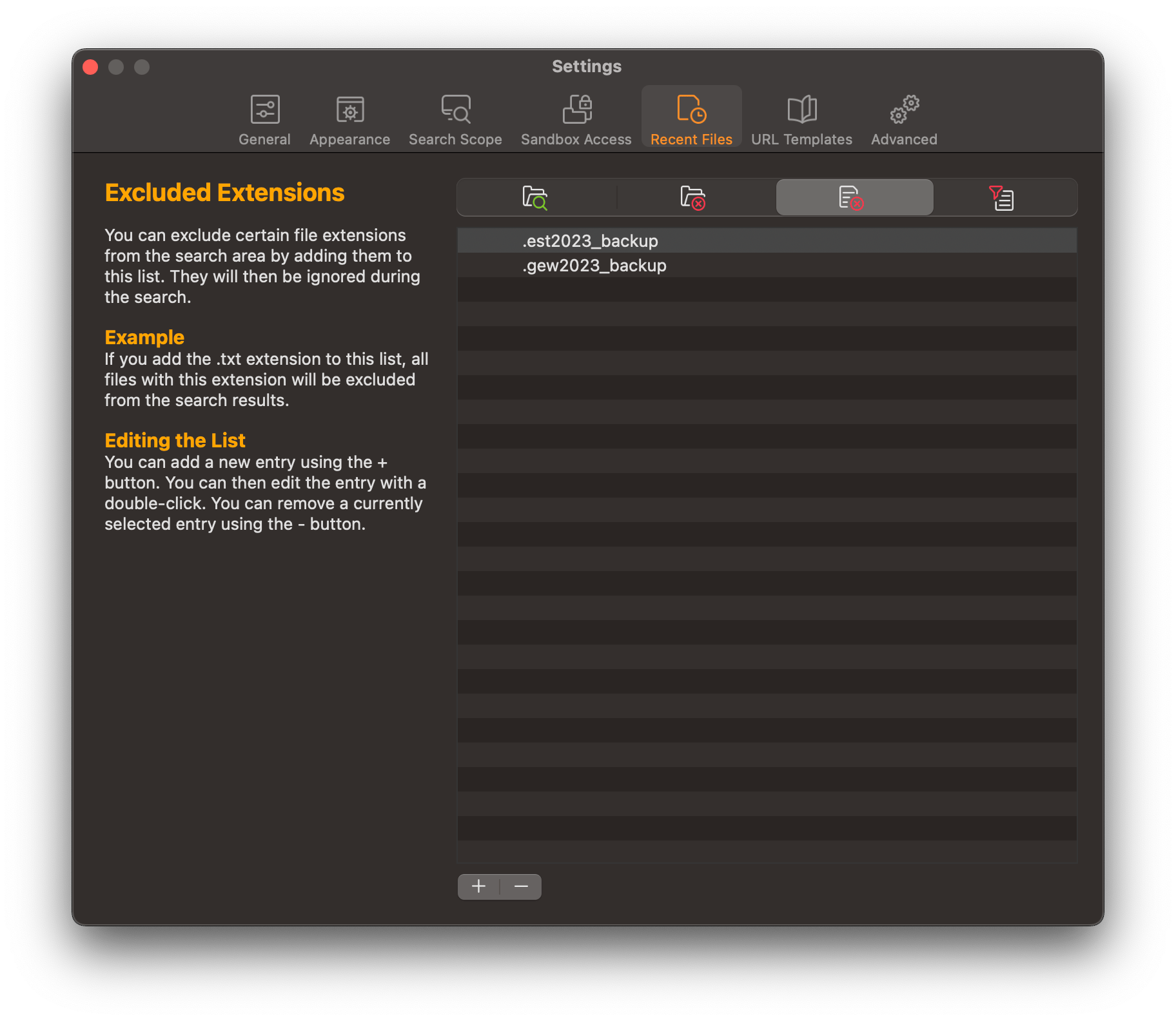
In this section, you can specify file extensions that should not appear in the list of recent files. This is useful, for example, to automatically exclude backup files or similar items.
Excluded Text (optional)
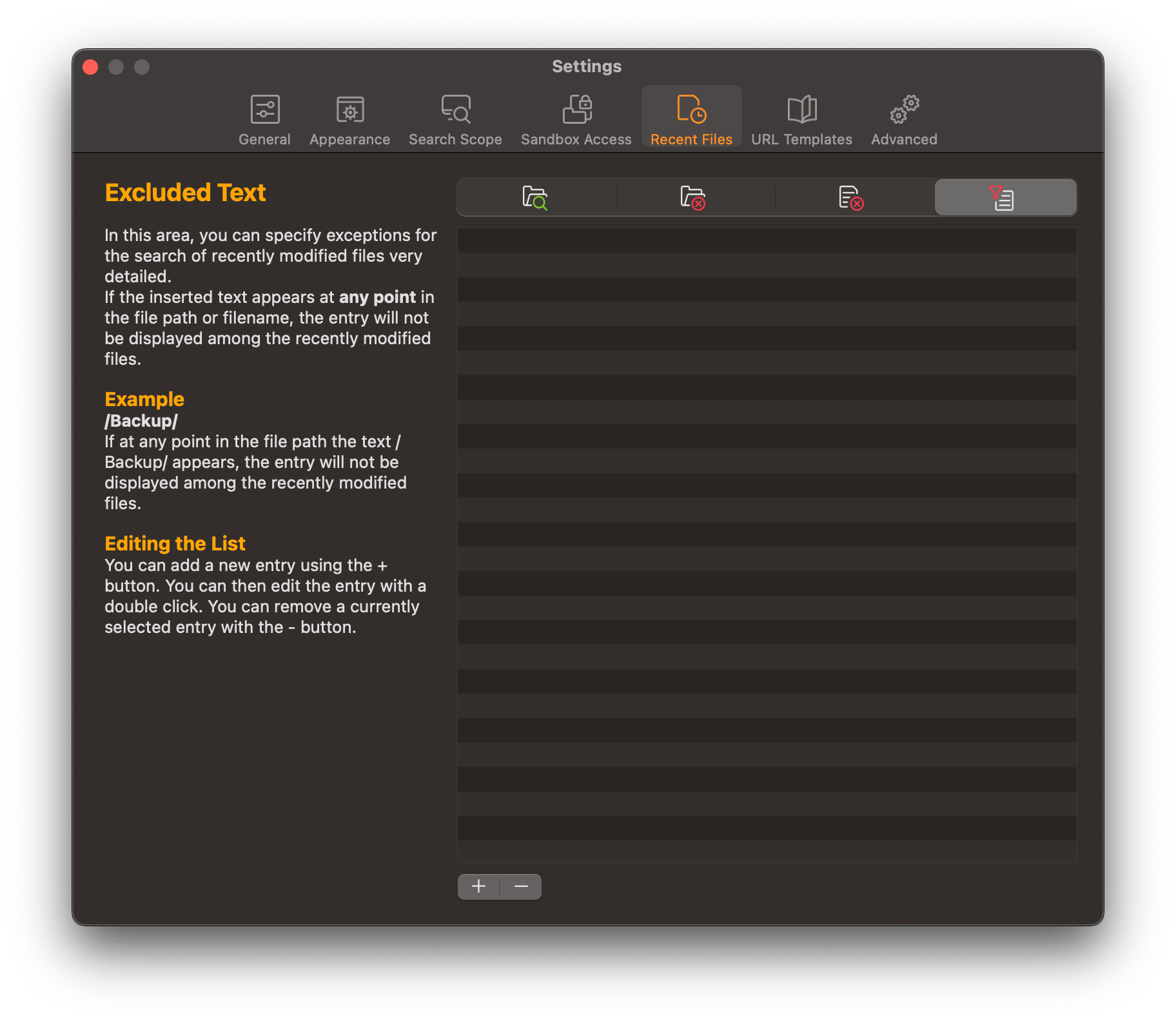
This section is rarely used and allows files to be filtered based on text. If this text appears anywhere in the path or filename of a found file, it will be excluded.
|
Example: If /Backup/ appears anywhere in the path, the found file will be ignored and thus not displayed in the recent files. |
Activate Category
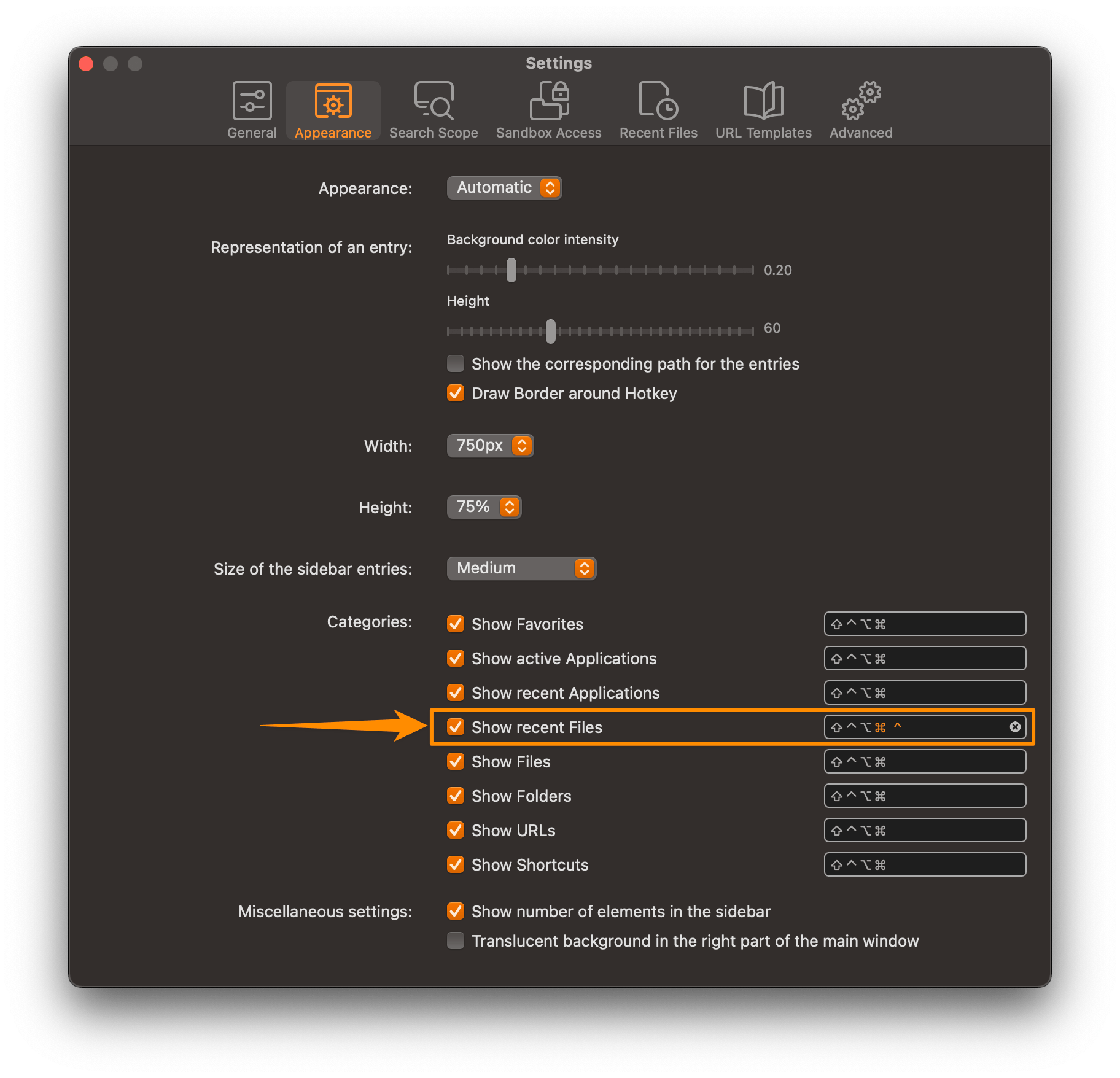
Once the configuration is complete, you can now activate the category.
|
Assign a shortcut (e.g., ⌥+⌘+R) to open the Recent Files category with a single keystroke. |
Advanced Settings
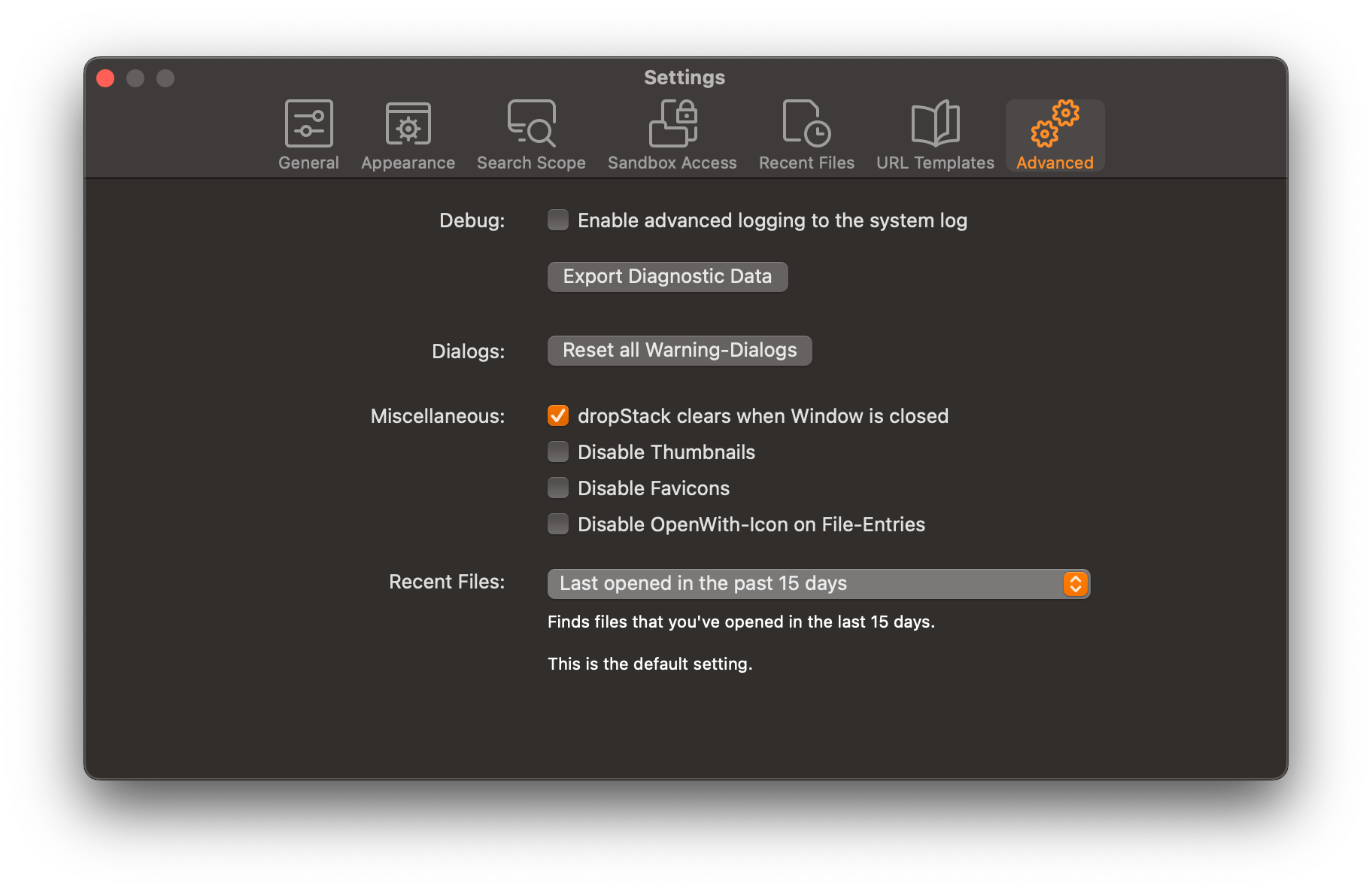
To find recent files, Start uses a query with Spotlight. It considers two different parameters: when the file was last opened, and when the content of the file was last modified.
By default, Start looks at the "last opened" parameter.
You can customize the search query according to your needs in the advanced settings. The options available are:
-
Last opened in the past 15 days
-
Last opened and content modified in the past 15 days
-
Content modified in the past 15 days
Troubleshooting: Missing Recent Files
If some files don’t appear in Recent Files:
-
Check Search Scope: Ensure the correct folders are being monitored.
-
Grant Full Disk Access: macOS restricts access to certain folders (e.g., Desktop, Downloads).
Enable Full Disk Access in System Preferences → Security & Privacy → Privacy. -
Verify Spotlight Indexing
Configuration
The Configuration Dialog is the core of the application. Here, you can view all the data currently managed in Start. At first glance, it may seem a bit overwhelming, but it essentially presents a tabular view of the data with various search and filter options.
Let’s revisit the basics: where do the entries in Start come from? Start primarily relies on data provided by macOS via Spotlight. Spotlight also notifies Start of updates, such as adding or deleting programs. In short, as long as Spotlight is running on your macOS system, Start captures all applications in the defined search paths.
Now, let’s consider entries unrelated to applications, such as links to folders, files, and URLs. In theory, Spotlight could capture and evaluate these as well. However, that would make configuration nearly impossible—imagine Start displaying all files on your system in the configuration; it would create an enormous list. Therefore, Start limits its automatic collection to applications, allowing you to quickly and easily add additional entries to the database yourself.
In the following sections, we will explain the configuration window in more detail. You’ll see that it’s not as difficult as it seems.
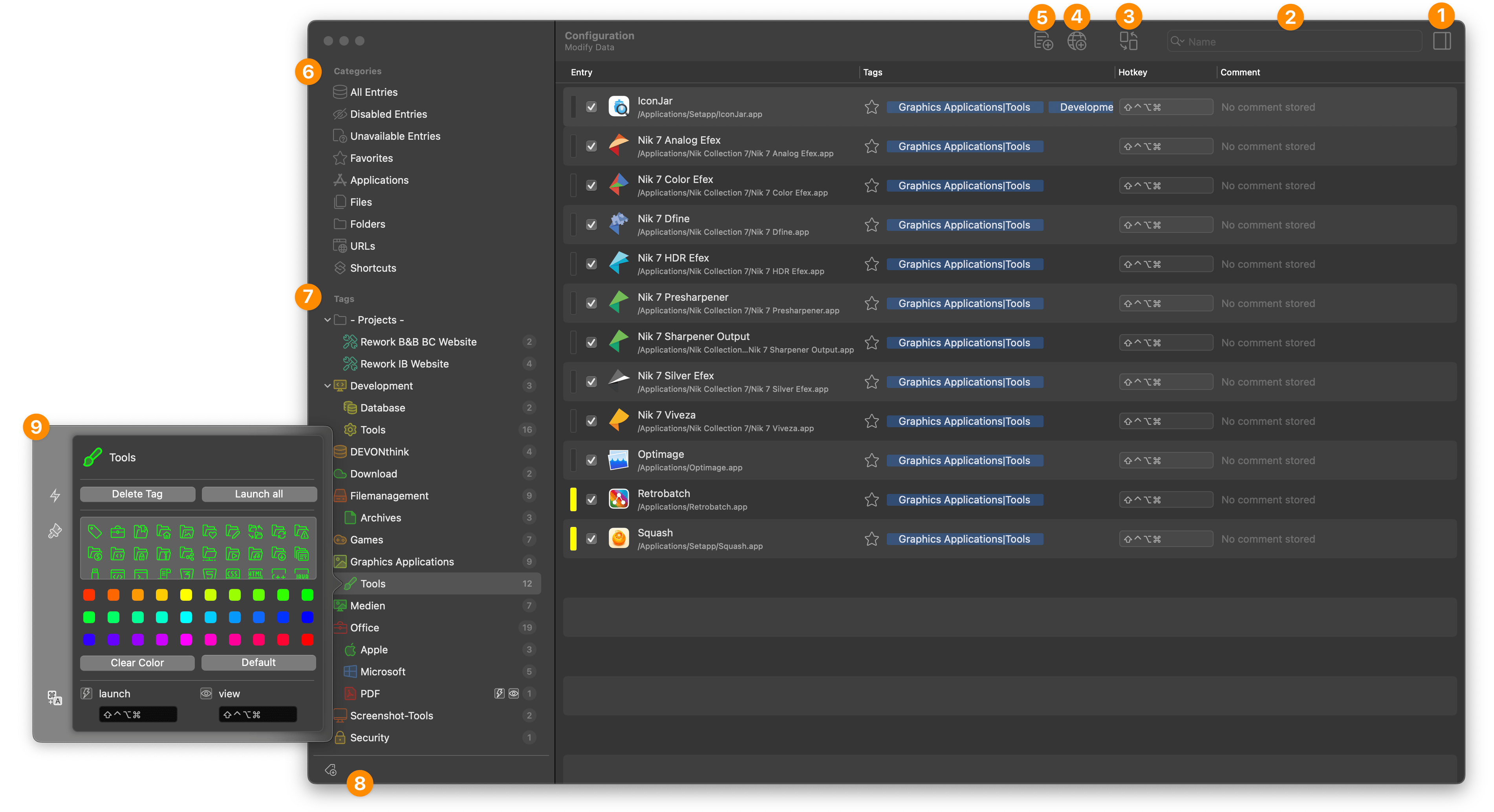
 Sidebar
Sidebar-
Use this button to show or hide the sidebar. With the sidebar you can change the tags, the comment, the color or the visibility of all currently selected entries at once.
 Searchfield
Searchfield-
Through the searchfield you can filter the display similar to the main window. In addition, you can click on the magnifying glass to decide whether the search should refer to the name, tag, path or comment. This way you can for example quickly display all entries that are located in a special subfolder or that have a searched tag.
 Import, Export and save as CSV
Import, Export and save as CSV-
Displays a menu for importing and exporting the configuration as well as for saving the configuration as CSV text file.
 Adding URLs
Adding URLs-
This button opens a dialog with which you can create the URL to be added. Alternatively, you can simply drag and drop a URL from Safari onto the list, for example.
 Adding files and folders
Adding files and folders-
Applications - provided they are in the defined search paths and Spotlight is active - are automatically detected and added by Start. However, you can also easily add entries to Start yourself. Files and directories can simply be dragged and dropped into the configuration window (or by using the corresponding button). URL’s can be added using the corresponding button.
 Displayed types
Displayed types-
Start can manage a wide variety of different entries besides applications. These include files, folders, URLs, or shortcuts. In this section of the configuration window, you can therefore customize the display so that only entries of a specific type are shown.
|
All Entries |
Shows all types of entries |
|
Disabled Entries |
Shows currently disabled/hidden entries. If you want to show a hidden entry again, you can display all hidden entries here and simply unhide individual ones. |
|
Unavailable Entries |
Shows entries which were currently unavailable (not found anymore in the filesystem) |
|
Favorites |
Shows all favorites |
|
Applications, Files, Folders, URLs, Shortcuts |
Shows entries of a specific type |
 Tags
Tags-
Tags play a central role in Start and are used to structure the individual entries similar to folders on the system. Unlike folders, however, you can assign multiple tags to each entry - the entry will then appear with each of these tags.
In this section, all the tags currently in Start are displayed. Here, similar to the main window of Start, you can bring up a context menu to customize a tag, for example, to change the icon of the tag or assign shortcuts to it. Next to the tags, it shows how many entries are currently assigned to each tag. Additionally, two different symbols indicate whether a shortcut is assigned to a tag.
In short: this area allows you to completely manage the tags.
|
Tags can also be nested simply by drag and drop. To do this, just drag one tag onto another tag - the dragged tag then becomes a "sub-tag" (similar to a subfolder) of the other tag. |
 Create a new Tag
Create a new Tag Contextmenu of a Tag
Contextmenu of a Tag-
.
Enabling, disabling and deleting Entries
|
|
The main data source for Start is Spotlight. All applications are obtained from here, and these entries cannot be removed; they would simply be re-added during the next data synchronization with Spotlight. Entries originating from Spotlight can only be deactivated in Start so they are not displayed in the main window. The situation is different for manually added entries. These are not automatically added to Start and can be easily removed. You can easily identify whether an entry is from Spotlight or not: If a checkbox appears in the first column next to the icon, it is a Spotlight entry. You can use this checkbox to activate or deactivate the entry. If a small trash can is displayed instead, it is a manually added entry. Clicking on this trash can removes the entry from Start. |
Backup
Export and Import
The complete configuration can be easily exported and also re- imported. You can use the two menu items "Export configuration" and "Import configuration" for this purpose.
|
When importing the configuration, the existing configuration is completely replaced! |
|
The export/import function can also be used to transfer the configuration to a second system as a starting point for further adjustments. |
Versioned Backups
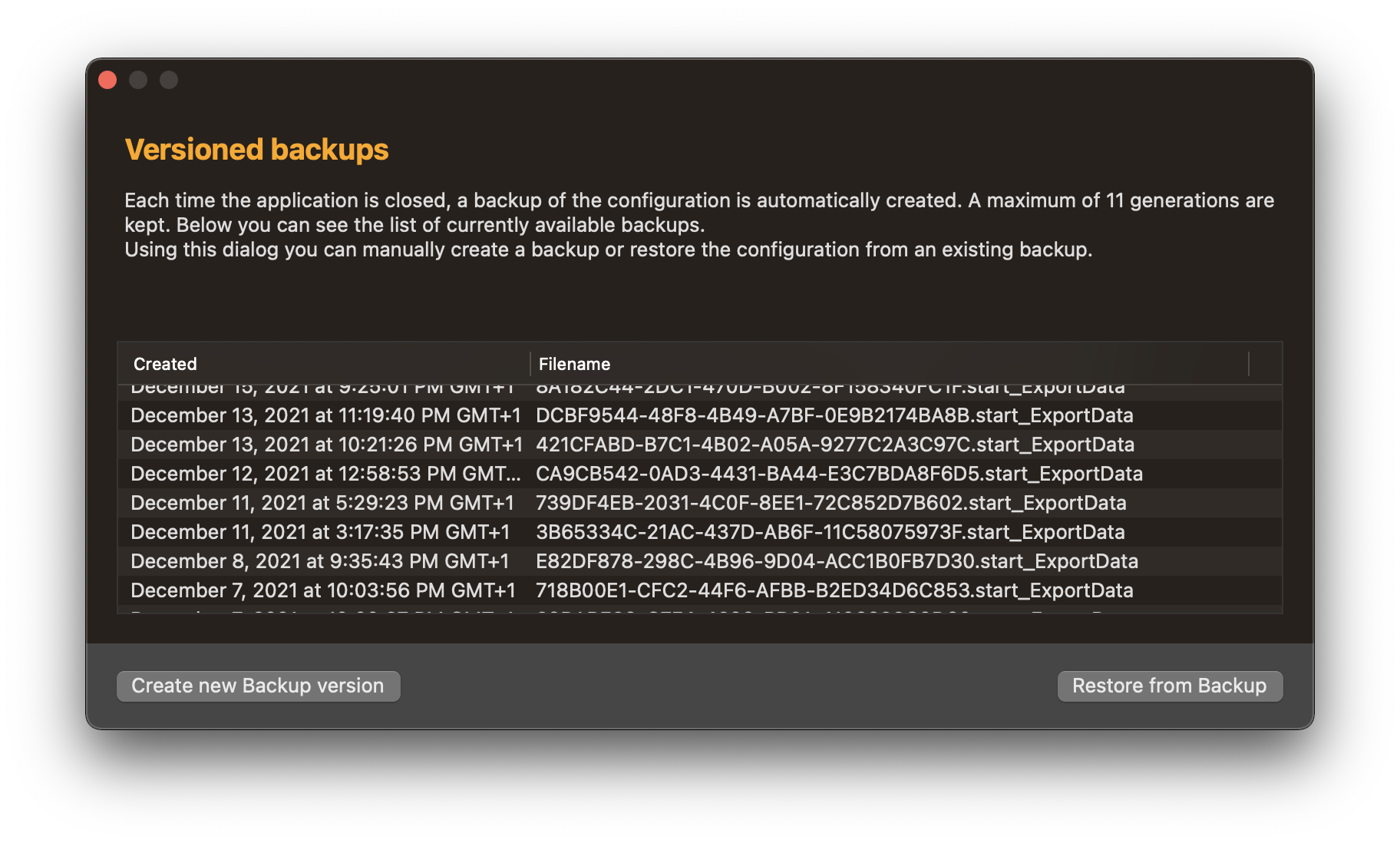
Start automatically creates a backup of the current configuration when the application is closed. Up to 11 generations are kept - afterwards the oldest generations are automatically overwritten. With the dialog "Versioned backups" you can see an overview of the currently existing backups. Additionally you can create a new backup generation or restore the settings from a backup
Shortcuts Commands
Start also provides some commands for the Shortcuts app. This allows you to integrate important functions of Start into your own workflows.
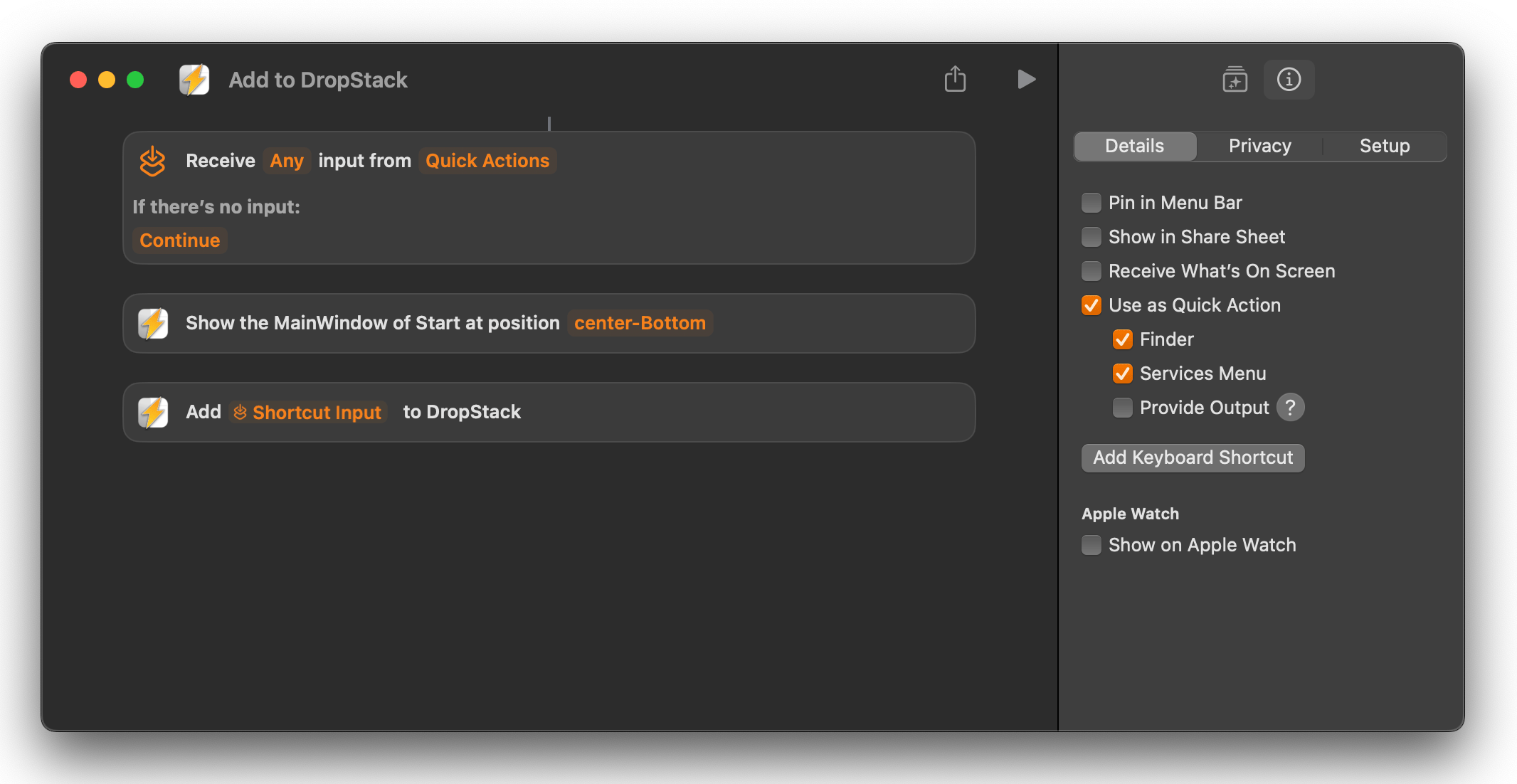
ShowStart
With this action you can display Start from your workflow.
Add To DropStack
With this action you can add files and directories from your workflow to Start’s DropStack.
Clear DropStack
With this action you can clear the DropStack from your workflow.
Launch Tag-Items
"Launch Tag-Items“ allows you to execute all entries of a tag from Start at once from a workflow.
Show Tag-Items
With ShowTag, the main window of Start is displayed and the content of a defined tag is shown.
Add to Start
"Add to Start" is a command provided to the Shortcuts app for adding entries to Start. This command lets you quickly and easily create workflows to add, for example, the files and folders currently selected in Finder or the webpage currently displayed in Safari to Start.
Examples
The examples below demonstrate how to use the "Add to Start" command. For more information on using Apple’s Shortcuts app, you can refer directly to Apple or the relevant help documents. An introduction to the Shortcuts app from Apple is beyond the scope of this article.
Add File to Start
This workflow queries the files and folders currently selected in Finder and automatically adds them to Start.
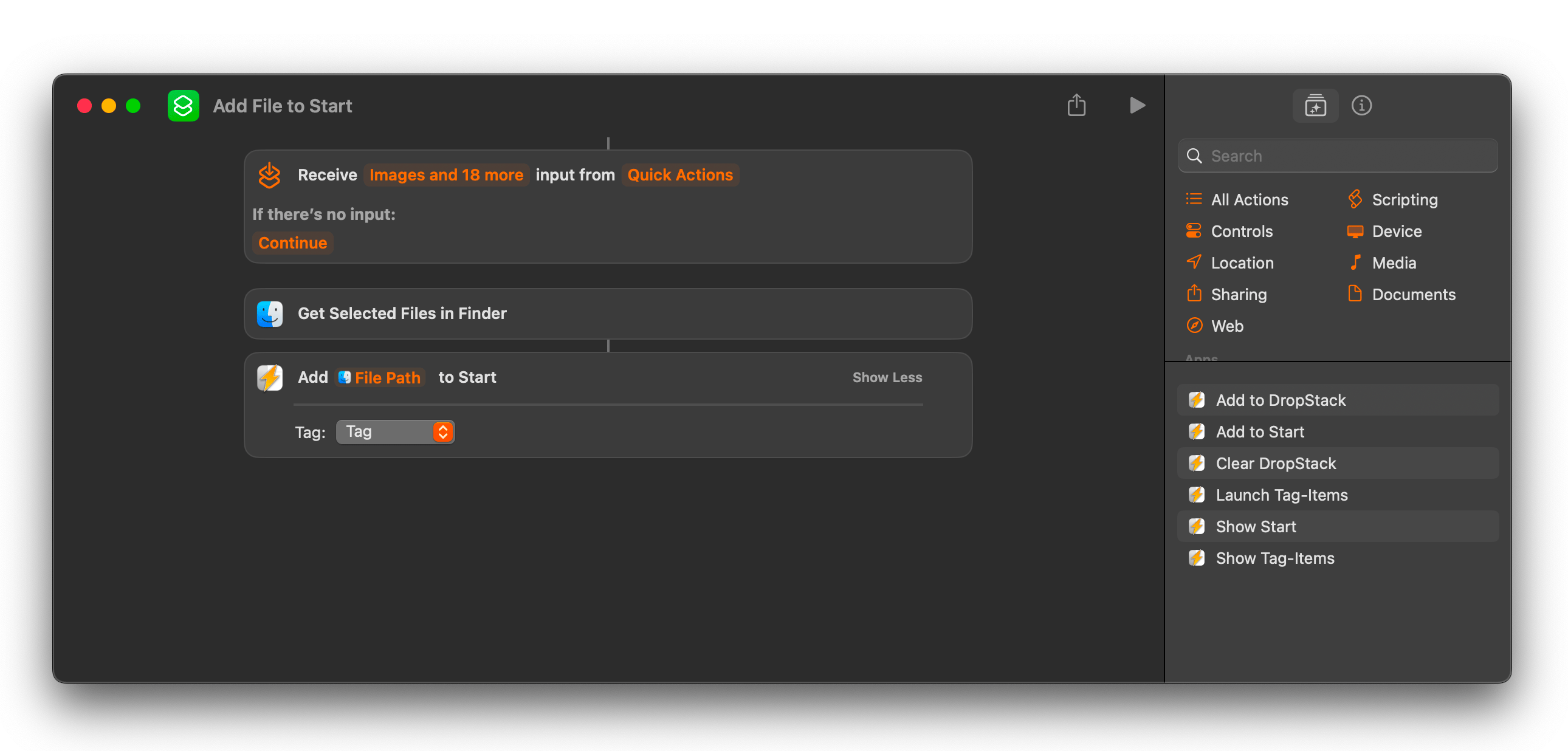
The first step is to query the currently selected files in Finder. For this, you drag the command "Get Selected Files in Finder" into the workflow. Next, we need "Add to Start". When you add this command, it is initially filled with "Add Item to Start." Right-click on "Item" and select "File". The display will then change to "Add File to Start". Since we only need the path, now click on "File" and select "File Path".
|
If you click on “Show More” in "Add to Start", you can also select the desired tag to add the entries to. |
Add URL to Start
This workflow queries the current web page in Safari and passes its URL to Start.
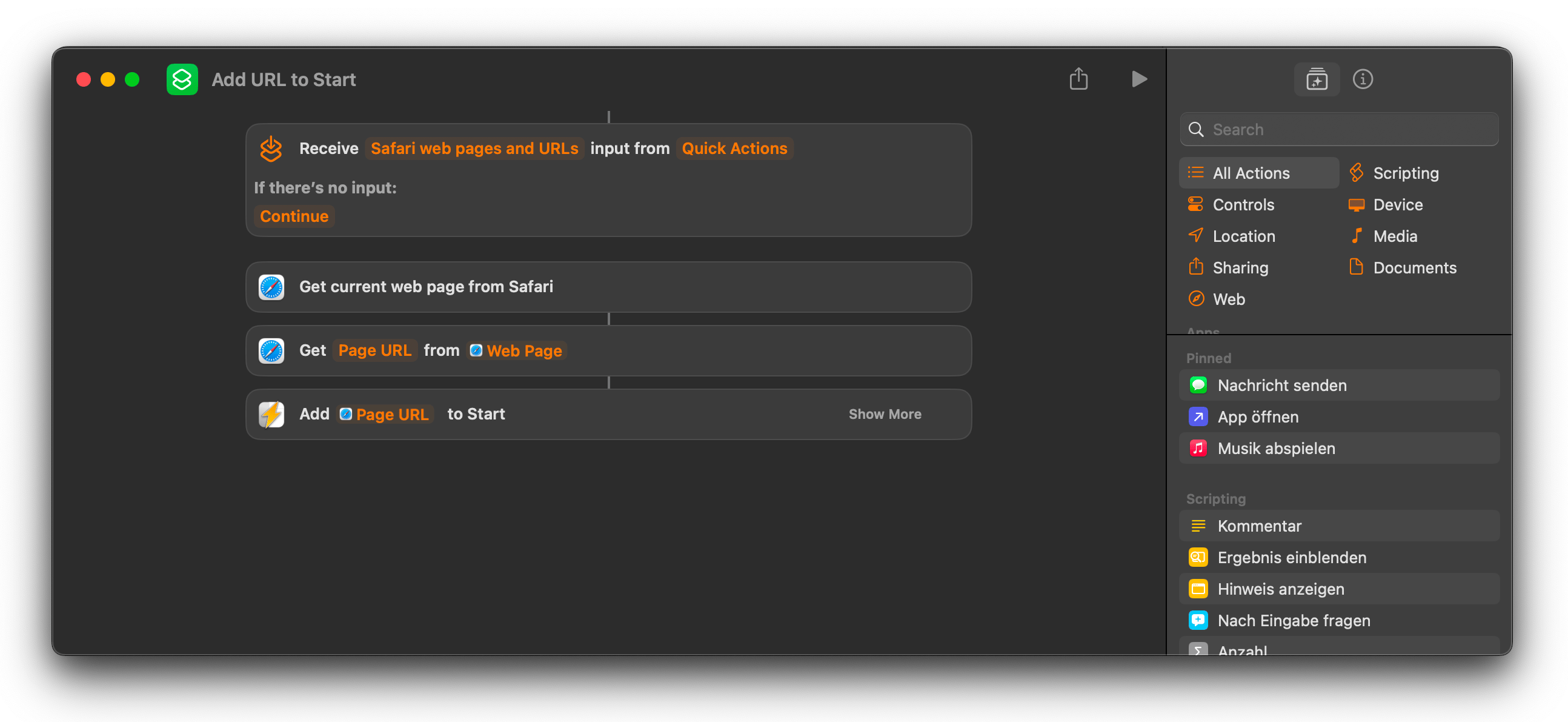
In the first step, we grab the current web page in Safari. Drag the command "Get current web page from Safari" into the workflow. The workflow will now display an entry with the text "Get Detail from Safari web page." First, right-click on "Safari web page" and select "Web page". Since we are only interested in the URL of the webpage, now right-click on "Detail" and select "Page URL". The last step is "Add to Start". When you add this command, it is initially filled with "Add Item to Start." Right-click on "Item" and select "Page URL". The display will then change to "Add Page URL to Start".
|
If you click on "Show More" in "Add to Start", you can also select the desired tag to add the entries to. |
Using the Service Entry
Start integrates itself as a service in the system services, allowing you to quickly send selected files and folders from the Finder to Start.
Using the Entry in the Service Menu
|
|
Select one or more files and folders in the Finder. Right-click and choose the "Send selected files to Start" entry from the "Services" menu. This action will open the main window of Start, where the DropStack now contains the selected files and folders. Select an application entry to launch it with the submitted objects. Once you close the main window of Start, the transferred items are removed, allowing you to launch other programs as usual.
|
Activate and Configure the Service Entry
To activate the service entry in macOS, follow these steps:
Step 1:
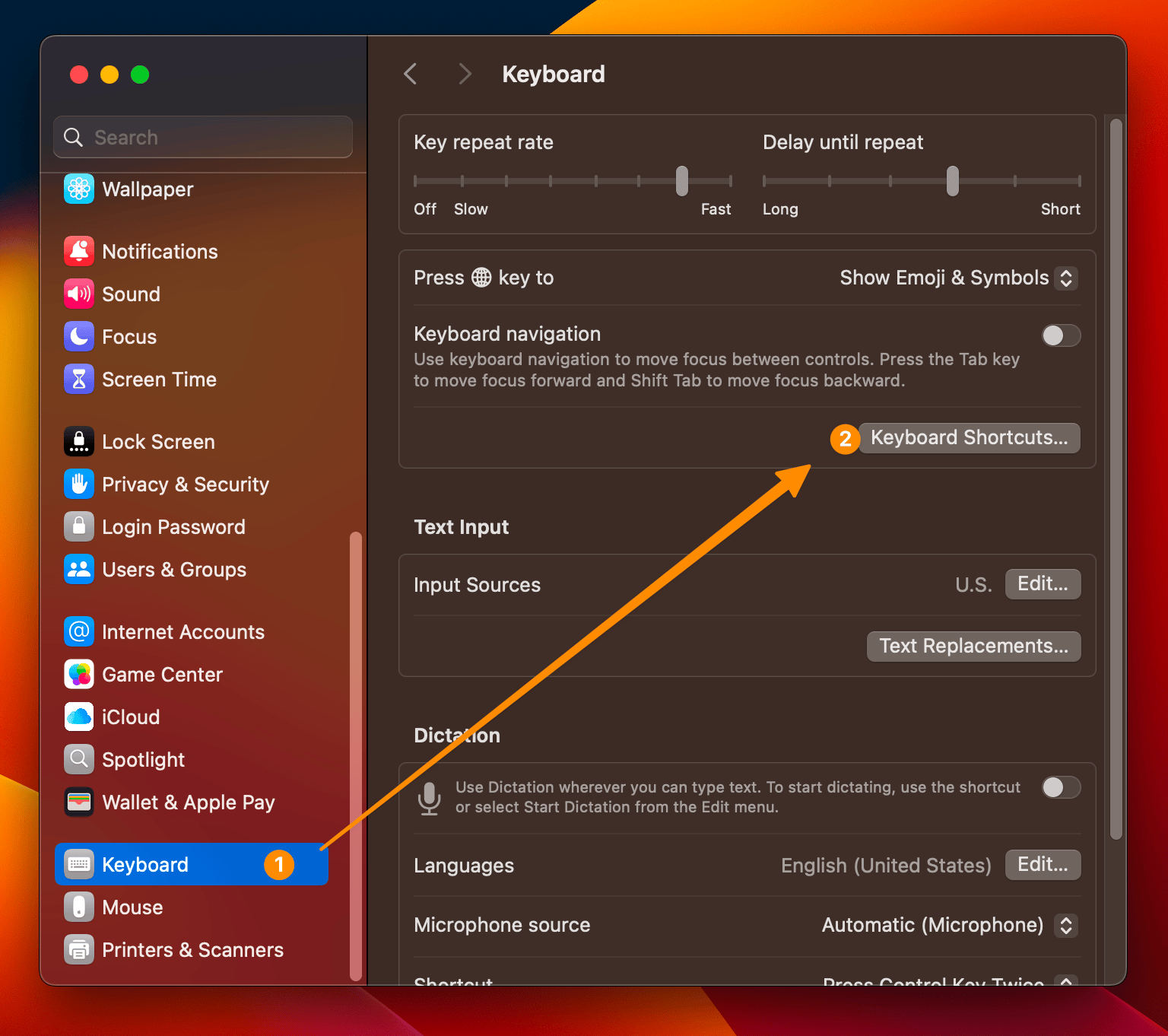
-
Open the "Keyboard" section in System Preferences.
-
Click on "Keyboard Shortcuts,"
Step 2:
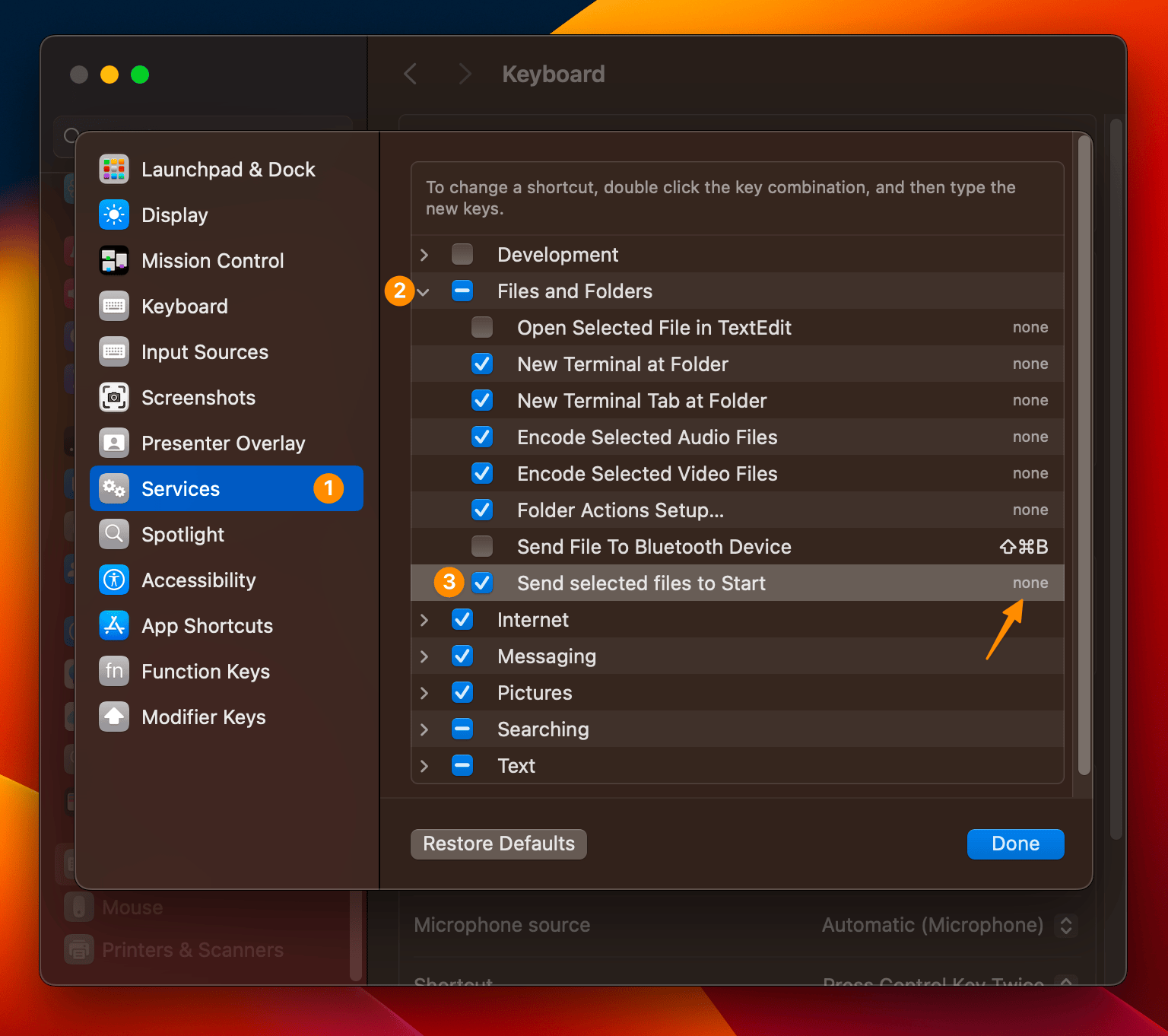
-
Select the "Services" section.
-
Scroll down to the "Files and Folders" section.
-
Find the entry called "Send selected files to Start" and activate it.
|
System services are loaded during login. If you have installed Start and the entry is not visible in the service menu, try logging out and logging back in. You can assign a keyboard shortcut to each system service in macOS. By assigning a shortcut to the Start service, you can send selected entries to Start with a single keystroke, eliminating the need to search for the menu entry. |
FAQ
How can hidden entries be displayed again?
Simply open the Configuration dialog and select „Disabled Entries" as displayed category. Now all hidden entries are displayed in the list. The checkbox next to the icon in the list represents the disabled status. Simply check the box and the corresponding entry will be displayed again. You can find more information on this here.
Start is missing some applications?
Start relies on the automatic detection of applications based on Spotlight. Therefore, it must first be ensured that Spotlight is activated and that it records applications (this is actually the default setting in macOS).
In rare cases, it can happen that Spotlight’s database no longer records all entries (in the past, this occasionally occurred, for example, after a macOS update). In this case, rebuilding the Spotlight index can help. Since the procedure for this varies slightly depending on the version of macOS you are using, I would ask you to simply check Apple’s support pages in such cases.
Need Start full disk access?
Start runs in a so-called "sandbox" according to Apple’s guidelines. For this reason, Start only has limited access to macOS resources (file system, etc.). The access to the file system is granted via so-called "security tokens". Start cannot set up tokens on its own; they are generated when you manually add entries. A token allows access to a folder and its subfolders. You can easily see and adjust which tokens are already stored in Start in its settings.
Additionally, macOS allows applications to be granted "Full Disk Access". You can set this up in the macOS settings yourself.
Full Disk Access can be activated additionally in Start. It has been shown that with the "Recent Files" function, tokens alone do not always find all files (see here). In short, Full Disk Access is not strictly necessary, but it does no harm and, in cases of doubt, remedies missing entries in Start.
Can Start be opened with a Dock-Icon?
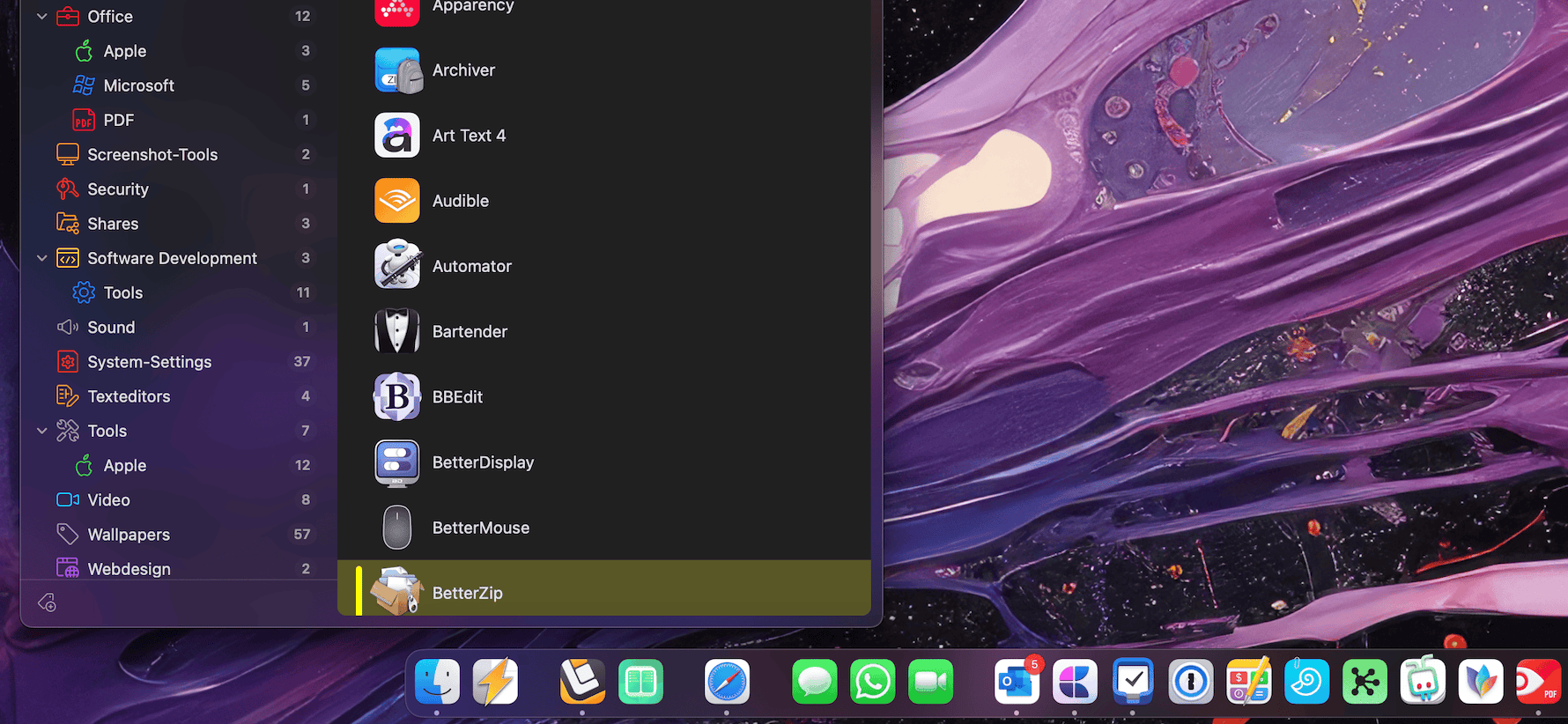
Yes, you can also open the main window of Start via a Dock icon. Since version 9.x, there are two different approaches:
Option 1: Manually add Start to the Dock.
Two steps are necessary for this:
-
Drag the Start to the desired position on the dock. As a menu bar tool, Start does not automatically appear in the Dock, so this step is necessary.
-
Define in the settings where the main window of Start should appear when you click on the dock icon.
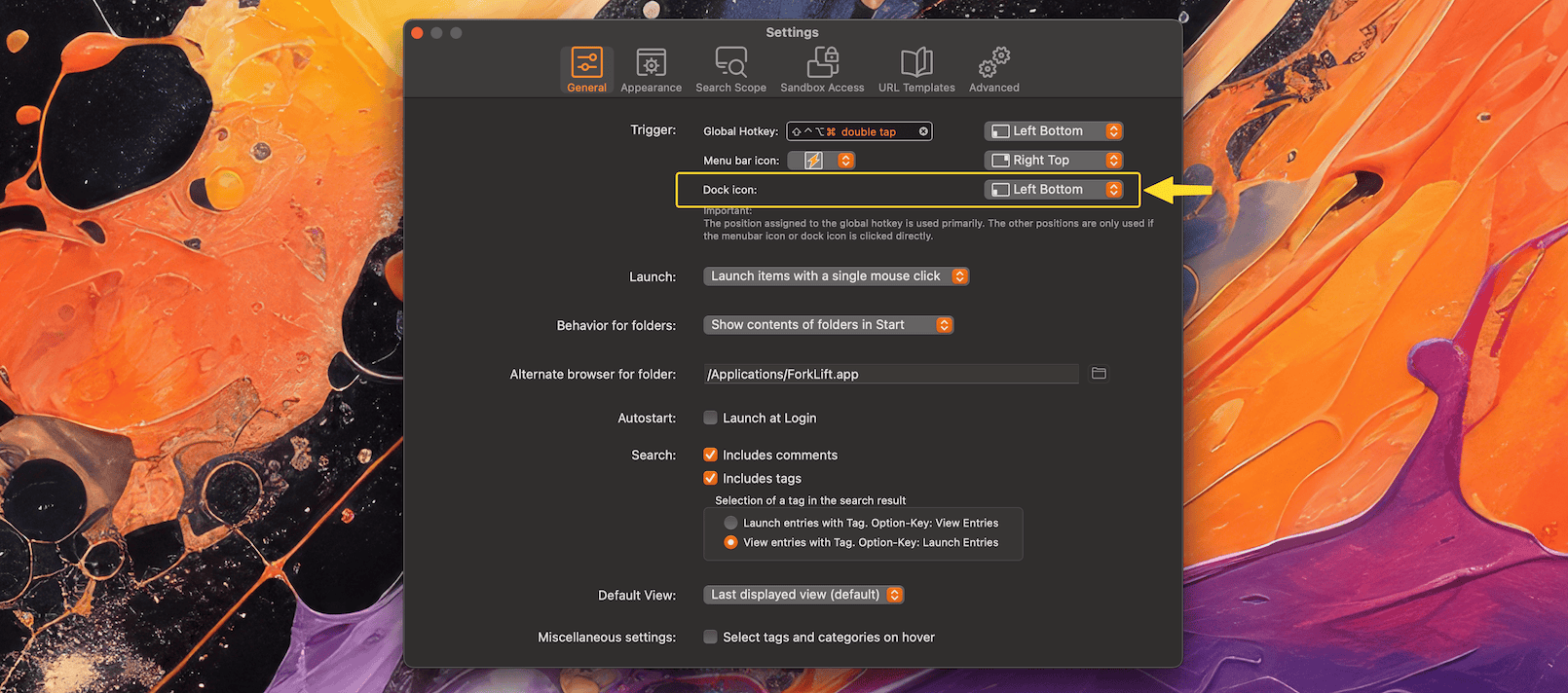
The above highlighted setting can be read as: When you click on the dock icon of Start, the main window of Start will be displayed in the bottom left corner of the screen.
Unfortunately it is not possible to read the exact position of Start in the Dock. Therefore you have to make this setting yourself.
Option 2: Enable the Dock icon in the settings.
New as of version 9.x is the ability to automatically show the Dock icon whenever Start is launched. This makes Start more or less a “regular” application. You’ll find this option in the “Advanced” section of Start’s settings.
As second step, you have to define in the settings where the main window of Start should appear when you click on the dock icon.
What are the advantages and disadvantages of the two solutions?
Option 1:
⚠️ If Start runs as a “menu‐bar app” (Option 1), you can open/close the main window using the Dock icon, but - for example - you cannot quit Start from there.
✅ Menu‐bar apps have no dedicated menu entries: when Start is displayed, the menu of the currently active application is still shown.
Option 2:
✅ Enabling it is quicker than manually adding Start to the Dock—and you can quit Start from the Dock like any other app.
⚠️ However, the active application’s menu view changes when Start’s main window is displayed—since Start has no menu entries of its own, the menu then looks very “minimal.”
Where did Start store it’s Data?
|
The following information serves solely for transparency, so you know where Start stores additional data on your macOS besides the application file. |
Basefolder
Since Start runs in a macOS sandbox, the paths to stored data are somewhat complex. First, let’s look at the base folder where all data is stored. This differs depending on the version you’re using:
|
Type |
Path |
|
Appstore |
~/Library/Containers/net.innovative-bytes.start |
|
Setapp |
~/Library/Containers/net.innovative-bytes.start-setapp |
The following paths are relative to the respective base folder.
|
Path |
File |
Description |
|
/Data/Library/Preferences |
net.innovative-bytes.start.plist |
This is the main configuration file of Start |
|
/Data/Documents/Backup/ |
Multiple Files |
Files from versioned backups that Start automatically creates |
|
/Data/Documents/Data/ |
AllData.json |
Second copy of the internal Table of all available entries |
|
/Data/Documents/Data/ |
TagData.json |
Second copy of the internal Table of all available Tags |
|
/Data/Documents/Data/ |
SectionViewCollapsedState.json |
Temporary storage of the collapsed state (Sidebar) |
|
/Data/Documents/ |
Bookmarks.dict |
Security Scoped Bookmarks for accessing files outside the sandbox |
|
/Data/Documents/Thumbnails/ |
thumbnails.json |
Cache file for generated thumbnails |
Legal
The trademarks and product names mentioned in this manual belong to their respective owners and are hereby acknowledged. The mention of products is solely for informational purposes and does not constitute advertising. Similarly, no guarantee is provided regarding the selection, performance, or suitability of these products.
Privacy & Security Information
We developed Start as a commercial application designed to provide a seamless, ready-to-use experience right out of the box. Our focus lies on both functionality and data protection.
Privacy by Design
Start is built with your privacy as a top priority. Your personal data and information remain under your control at all times:
-
Local Storage Only: All your data is stored exclusively on your local device
-
No Data Collection: We do not collect, transmit, or share any of your data with third parties
-
No Cloud Services: The app operates completely offline, ensuring your information stays on your machine
Security Features
The app implements multiple layers of security to protect your data:
-
Apple Notarization: Verified and notarized by Apple to ensure malware-free operation
-
macOS Sandbox: Runs within Apple’s secure sandbox environment for enhanced security
-
Permission-Based Access: Only requests essential access rights to files and directories needed for core functionality
System Integration
Start follows Apple’s best practices for system integration:
-
Adheres to macOS security guidelines
-
Requires explicit user permission for file and directory access
-
Operates within the secure macOS environment
Disclaimer and Limitation of Liability
While we strive to provide a secure and reliable application, please note:
-
No Warranty: The software is provided "as is" without warranty of any kind, either express or implied, including but not limited to the implied warranties of merchantability and fitness for a particular purpose.
-
Limitation of Liability: In no event shall the authors, copyright holders, or developers be liable for any claim, damages, or other liability, whether in an action of contract, tort, or otherwise, arising from, out of, or in connection with the software or the use or other dealings in the software.
-
User Responsibility:
-
You are responsible for maintaining appropriate backups of your data
-
You use the application at your own risk
-
You are responsible for reviewing and complying with all applicable local laws and regulations
-
-
Technical Issues: We cannot guarantee that:
-
The software will be error-free or uninterrupted
-
Any errors in the software will be corrected
-
The software will be compatible with future operating system updates
-
-
Data Security: While we implement reasonable security measures, we cannot guarantee absolute security of your data against unauthorized access or system failures.
By using Start, you acknowledge and agree to these terms and limitations. If you do not agree with these terms, please do not use the software.